Digikam/Color Labels and Picks/it: Difference between revisions
Importing a new version from external source |
Importing a new version from external source |
||
| Line 4: | Line 4: | ||
Trascritto dal blog di Dmitri Popov, 22 marzo 2011 | Trascritto dal blog di Dmitri Popov, 22 marzo 2011 | ||
Oltre a numerosi miglioramenti, '''digiKam 2.0''' offre un po' di nuove funzioni, incluse le ''Etichette del colore'' e i ''Selettori''. Come il nome suggerisce la funzione Etichette del colore ti permette di assegnare codici di colore alle tue foto. | |||
[[Image:Digikam_colorlabel.png|center|500px|thumb]] | [[Image:Digikam_colorlabel.png|center|500px|thumb]] | ||
Revision as of 09:16, 23 April 2011
Nuove funzionalità in digiKam 2.0: etichette del colore e selettori
Trascritto dal blog di Dmitri Popov, 22 marzo 2011
Oltre a numerosi miglioramenti, digiKam 2.0 offre un po' di nuove funzioni, incluse le Etichette del colore e i Selettori. Come il nome suggerisce la funzione Etichette del colore ti permette di assegnare codici di colore alle tue foto.
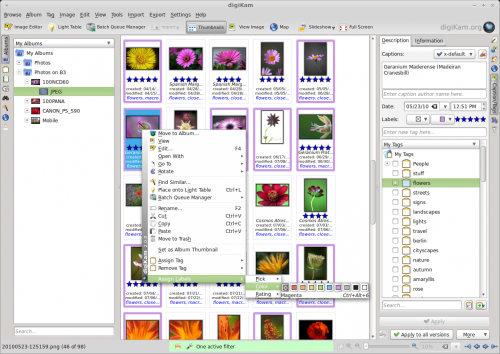
To add a color label to an individual photo, right-click on it, choose , and pick the color you want. Each color label has its own shortcut, so you can quickly label photos using the keyboard. For example, to assign the Magenta label, press Ctrl + Alt + 6. To quickly remove a color label from a photo, press Ctrl + Alt + 0. The Picks feature works in a similar manner: you can assign one of three picks — , , or — to any photo in digiKam via the context menu, or using the default shortcuts.
How exactly you choose to use both features depends on your specific photographic workflow. If you submit your photos to agencies or a stock site, the Picks feature can help you to keep tabs on the status of each submitted photo. Color Labels can come in handy in several situations. For example, you can use color codes to triage incoming photos, color marking photos by their relevance. You can also use color labels to specify the privacy level for each photo, with the red labels assigned to private shots, yellow for snaps that can be shared with family and friends, and green for public photos. In short, with a little imagination you can turn Color Labels and Picks into a powerful and flexible tool for keeping tabs on your photos.
