Digikam/Lens Correction Using digiKam: Difference between revisions
No edit summary |
Marked this version for translation |
||
| Line 1: | Line 1: | ||
<languages /> | <languages /> | ||
<translate> | <translate> | ||
== Lens Corrections Using digiKam == | == Lens Corrections Using digiKam == <!--T:1--> | ||
Transcribed from Mohammed Malik's blog, 18 March 2011 | Transcribed from Mohammed Malik's blog, 18 March 2011 | ||
<!--T:2--> | |||
No lens is optically perfect. Even the most expensive lenses have there own imperfections, however '''digiKam''' can correct lens imperfections such as Distortion, Chromatic Aberration, Vignetting, Color & Geometry. | No lens is optically perfect. Even the most expensive lenses have there own imperfections, however '''digiKam''' can correct lens imperfections such as Distortion, Chromatic Aberration, Vignetting, Color & Geometry. | ||
<!--T:3--> | |||
Choose the picture that you want to add corrections to and press <keycap>f4</keycap> on the keyboard. This will take you to Editor view. In the <menuchoice>Editor</menuchoice> view go to <menuchoice>Enhance -> Lens -> Auto Corrections</menuchoice>. | Choose the picture that you want to add corrections to and press <keycap>f4</keycap> on the keyboard. This will take you to Editor view. In the <menuchoice>Editor</menuchoice> view go to <menuchoice>Enhance -> Lens -> Auto Corrections</menuchoice>. | ||
<!--T:4--> | |||
[[Image:Lens_Correction_Screenshot.jpg|center|thumb|500px|Copyright M.Malik]] | [[Image:Lens_Correction_Screenshot.jpg|center|thumb|500px|Copyright M.Malik]] | ||
<!--T:5--> | |||
This feature uses lens data from the [http://lensfun.berlios.de/ lensfun library] and it has a very much up to date database of lenses which are available. It has more than a hundred lenses in its current databases. It also uses the meta-data from the image to find-out which lens is used. If the exact used to take the picture is available it will mention that it matches with the meta-data, however if the exact match is not available it will choose the settings from the most closes match. In this case it also allows users to select the lens themselves. | This feature uses lens data from the [http://lensfun.berlios.de/ lensfun library] and it has a very much up to date database of lenses which are available. It has more than a hundred lenses in its current databases. It also uses the meta-data from the image to find-out which lens is used. If the exact used to take the picture is available it will mention that it matches with the meta-data, however if the exact match is not available it will choose the settings from the most closes match. In this case it also allows users to select the lens themselves. | ||
<!--T:6--> | |||
You can either enable or disable the grid lines. Select the corrections you want to apply move you mouse inwards and outwards of the preview window which will show you before and after. When you are satisfied with the result press <menuchoice>OK</menuchoice>. | You can either enable or disable the grid lines. Select the corrections you want to apply move you mouse inwards and outwards of the preview window which will show you before and after. When you are satisfied with the result press <menuchoice>OK</menuchoice>. | ||
<!--T:7--> | |||
[[Category:Graphics]] | [[Category:Graphics]] | ||
[[Category:Photography]] | [[Category:Photography]] | ||
[[Category:Tutorials]] | [[Category:Tutorials]] | ||
</translate> | </translate> | ||
Revision as of 15:55, 30 May 2011
Lens Corrections Using digiKam
Transcribed from Mohammed Malik's blog, 18 March 2011
No lens is optically perfect. Even the most expensive lenses have there own imperfections, however digiKam can correct lens imperfections such as Distortion, Chromatic Aberration, Vignetting, Color & Geometry.
Choose the picture that you want to add corrections to and press f4 on the keyboard. This will take you to Editor view. In the view go to .
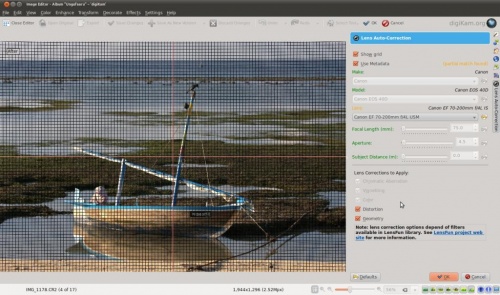
This feature uses lens data from the lensfun library and it has a very much up to date database of lenses which are available. It has more than a hundred lenses in its current databases. It also uses the meta-data from the image to find-out which lens is used. If the exact used to take the picture is available it will mention that it matches with the meta-data, however if the exact match is not available it will choose the settings from the most closes match. In this case it also allows users to select the lens themselves.
You can either enable or disable the grid lines. Select the corrections you want to apply move you mouse inwards and outwards of the preview window which will show you before and after. When you are satisfied with the result press .
