Dolphin/Customize Folder Icon/uk: Difference between revisions
Created page with "center" |
Created page with "* '''Здійснювати навігацію загальносистемними піктограмами''': позначте пункт <menuchoice>Системні пікт..." |
||
| Line 19: | Line 19: | ||
За допомогою цього діалогового вікна ви зможете виконати такі дії: | За допомогою цього діалогового вікна ви зможете виконати такі дії: | ||
* ''' | * '''Здійснювати навігацію загальносистемними піктограмами''': позначте пункт <menuchoice>Системні піктограми</menuchoice>, потім виберіть категорію піктограми (на знімку це <menuchoice>Місця</menuchoice>). Список у нижній частині вікна буде перезавантажено: у ньому залишаться лише піктограми з вказаної категорії. | ||
* '''Browse non-system icons''': click <menuchoice>Other icons</menuchoice>, and the bottom list will be reloaded with icons which are not part of your system icon theme. These icons can be, for example, icons of installed applications. | * '''Browse non-system icons''': click <menuchoice>Other icons</menuchoice>, and the bottom list will be reloaded with icons which are not part of your system icon theme. These icons can be, for example, icons of installed applications. | ||
Revision as of 14:25, 16 October 2011
Зміна піктограми теки
Встановлення нетипових піктограм для тек може спростити навігацію файловою системою, оскільки під час такої навігації ви зможете покладатися не лише на назви тек. Фактично, зазвичай простіше знайти файл або теку за піктограмою, а не за назвою. Змінити піктограму будь-якої теки у Dolphin доволі просто:
Наведіть вказівник миші на потрібну вам теку, клацніть правою кнопкою миші і виберіть у контекстному меню пункт .
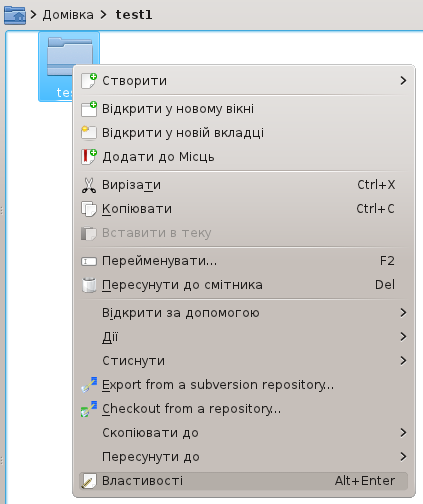
Перейдіть на вкладку і натисніть піктограму у лівому верхньому куті.
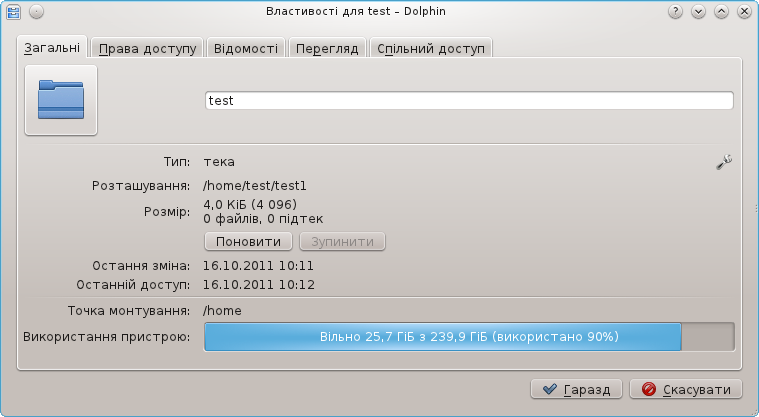
Буде відкрито діалогове вікно.
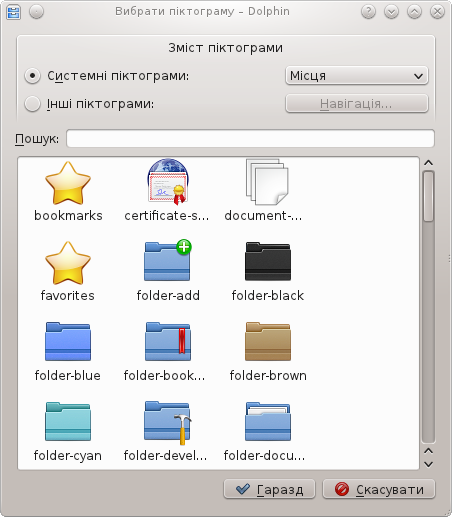
За допомогою цього діалогового вікна ви зможете виконати такі дії:
- Здійснювати навігацію загальносистемними піктограмами: позначте пункт , потім виберіть категорію піктограми (на знімку це ). Список у нижній частині вікна буде перезавантажено: у ньому залишаться лише піктограми з вказаної категорії.
- Browse non-system icons: click , and the bottom list will be reloaded with icons which are not part of your system icon theme. These icons can be, for example, icons of installed applications.
- Use a custom icon: click , then click , and find your custom image file to be used as icon for the folder.
Once you find the icon you want to use for the folder, click it. You will be back to the Properties dialog window, and the icon you clicked will have replaced the old one.

Now, click to finally apply the changes for real. Your folder will be now using the icon of your choice.

