Amarok/Manual/Various/AmarokOnOtherPlatforms/Windows/da: Difference between revisions
(Importing a new version from external source) |
(Importing a new version from external source) |
||
| Line 37: | Line 37: | ||
[[File:Installation2.png|center|350px]] | [[File:Installation2.png|center|350px]] | ||
===== | ===== Skridt 3 ===== | ||
Wait a few minutes while the installation finishes. | Wait a few minutes while the installation finishes. | ||
Revision as of 10:58, 18 December 2011
Amarok på Windows
Som du allerede ved, så bruger en normal installation af Windows ikke KDE, så hvis du ønsker at installere Amarok, så kan du ikke bare downloade Amarok-pakken. Du skal først installere en kompatibel compiler. Her beskrives det, hvordan man downloader, installerer og kører Amarok under Windows.
Hvordan man downloader Amarok
Hvis du løber ind i problemer, så gå til wikisiden om Amarok på Windows hvor de seneste links vil blive holdt opdateret. Ellers brug det seneste af de følgende:
Amarok-2.4 med basispakker
Her kan du downloade Windows-installeren, som blev bidraget af Nitrostemp. Der finder du både Amarok-pakken og den nødvendige KDE-compiler til Windows.
Amarok-2.4 alene
Hvis du allerede har installeret Amarok, så kan du opdatere til den nyeste version herfra: Amarok-2.4 alene. Denne pakke vil opdatere filerne og spare dig for at downloade alting en gang til.
Hvordan man installerer
Installetionen er meget enkel: kør blot den downloadede .exe-fil.
Skridt 1
Først skal du læse licensbetingelserne.
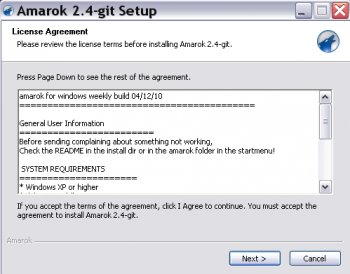
Skridt 2
Vælg så, hvor du vil installere programmet.
Hvis du ønsker at ændre standardplaceringen, så vølg og vælg en ny placering.
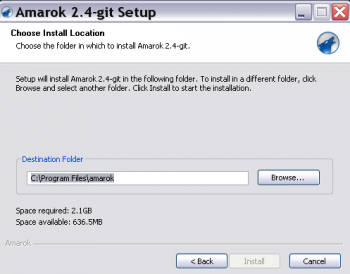
Skridt 3
Wait a few minutes while the installation finishes.
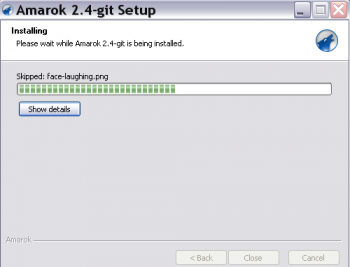
Step 4
When the installation is done, dismiss the window with . Your Amarok installation has finished.
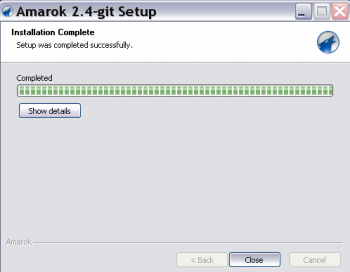
Running Amarok
When the installation finishes, you'll find an Amarok shortcut on your desktop. To run Amarok, just click the shortcut.

