Konsole/uk: Difference between revisions
No edit summary |
Updating to match new version of source page |
||
| Line 26: | Line 26: | ||
=== Клавіатурні скорочення === | === Клавіатурні скорочення === | ||
<span class="mw-translate-fuzzy"> | |||
* Перемикання між вкладками: <keycap>Shift + Стрілка ліворуч</keycap>, <keycap>Shift + Стрілка праворуч</keycap> (не так, як у '''X-Chat''', '''Firefox''', '''Quanta''', '''Kdevelop'''). {{Note_(uk)|1=У '''Quanta''' і '''Kdevelop''' використовуються скорочення <keycap>Alt + Стрілка ліворуч</keycap>, <keycap>Alt+Стрілка праворуч</keycap>. Але скорочення <keycap>Shift + Стрілка напрямку</keycap> має перевагу: ним зручно користуватися однією рукою майже у всіх розкладках клавіатури, а клавіші <keycap>Alt</keycap> іноді розташовано лише у лівій частині клавіатури (наприклад у Німеччині).}} | * Перемикання між вкладками: <keycap>Shift + Стрілка ліворуч</keycap>, <keycap>Shift + Стрілка праворуч</keycap> (не так, як у '''X-Chat''', '''Firefox''', '''Quanta''', '''Kdevelop'''). {{Note_(uk)|1=У '''Quanta''' і '''Kdevelop''' використовуються скорочення <keycap>Alt + Стрілка ліворуч</keycap>, <keycap>Alt+Стрілка праворуч</keycap>. Але скорочення <keycap>Shift + Стрілка напрямку</keycap> має перевагу: ним зручно користуватися однією рукою майже у всіх розкладках клавіатури, а клавіші <keycap>Alt</keycap> іноді розташовано лише у лівій частині клавіатури (наприклад у Німеччині).}} | ||
:* Створити вкладку: <keycap>Shift + Ctrl + T</keycap>. | :* Створити вкладку: <keycap>Shift + Ctrl + T</keycap>. | ||
</span> | |||
===Створення міток вкладок=== | ===Створення міток вкладок=== | ||
| Line 37: | Line 39: | ||
=== Керування профілями === | === Керування профілями === | ||
<span class="mw-translate-fuzzy"> | |||
* Щоб додати новий профіль, скористайтеся пунктом меню <menuchoice>Параметри > Керування профілями > Створити профіль</menuchoice> | * Щоб додати новий профіль, скористайтеся пунктом меню <menuchoice>Параметри > Керування профілями > Створити профіль</menuchoice> | ||
* На вкладці <menuchoice>Загальне</menuchoice> введіть назву нового профілю і змініть його піктограму, якщо бажаєте. | * На вкладці <menuchoice>Загальне</menuchoice> введіть назву нового профілю і змініть його піктограму, якщо бажаєте. | ||
| Line 45: | Line 48: | ||
[[Image:Konsole4profile.png|thumb|240px|center|Редагування профілю]] | [[Image:Konsole4profile.png|thumb|240px|center|Редагування профілю]] | ||
* На сторінці керування профілями ви можете додати або вилучити зірочку, яка визначатиме, чи буде пункт профілю показано у меню «Файл». | * На сторінці керування профілями ви можете додати або вилучити зірочку, яка визначатиме, чи буде пункт профілю показано у меню «Файл». | ||
</span> | |||
{{Tip|1=This command will not work on any distro that uses sudo (like Ubuntu). On such distributions use: <br /><code>sudo su</code><br /> or just prepend all your commands that requires superuser privileges with sudo.}} | |||
* Font size can also be changed on the <menuchoice>Appearance</menuchoice> tab. | |||
[[Image:Konsole4profile.png|thumb|center|330px|Editing a profile]] | |||
* On the <menuchoice>Manage Profiles</menuchoice> screen you can add or remove a star, which controls whether that profile is to be offered on the File menu. | |||
== Пов’язані сайти == | == Пов’язані сайти == | ||
Revision as of 10:00, 15 February 2013
 |
Емулятор термінала для KDE |
Огляд можливостей
- Графічний емулятор термінала.
- Спрощує користування командним рядком.
- Можливість використання різних профілів для виконання різних завдань.
- Можливість встановлення обмеження пам’яті буфера команд і збереження його вмісту до файла.
- Можливість натискання посилань правою кнопкою миші для відкриття їх у вашому типовому переглядачі інтернету.
- Можливість відкриття поточного каталогу у інструменті керування файлами користувача.
- Можливість встановлення прозорості тла, якщо увімкнено ефекти стільниці.
Konsole — це графічний емулятор термінала у KDE, за допомогою якого вам зручно буде користуватися командним рядком. Окрім доступу до потужної командної оболонки, у Konsole передбачено можливості, які зроблять користування командним рядком простішим і приємнішим, зокрема керування профілями, буфер команд і схеми кольорів, зокрема прозорість у разі використання ефектів.
Крім того, Konsole надає іншим командам змогу користуватися вбудованим KPart-терміналом. Прикладами використання такого вбудованого термінала є Yakuake, Dolphin і Kate. Використання KPart Konsole надає у розпорядження користувача однорідний і звичний інтерфейс роботи з командним рядком.
Настанови
Мова
За допомогою Konsole ви можете змінити мову на звичайну англійську (наприклад, для перегляду відомостей про ваду) командою:
export LANG=C
Клавіатурні скорочення
- Перемикання між вкладками: Shift + Стрілка ліворуч, Shift + Стрілка праворуч (не так, як у X-Chat, Firefox, Quanta, Kdevelop).

Зауваження
- Створити вкладку: Shift + Ctrl + T.
Створення міток вкладок
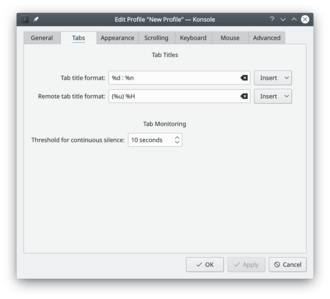
Якщо ви регулярно користуєтеся багатьма вкладками, для зручності варто створити мітки для кожної з них. Двічі клацніть на заголовку вкладки, і програма відкриє діалогове вікно перейменування.
Керування профілями
- Щоб додати новий профіль, скористайтеся пунктом меню
- На вкладці введіть назву нового профілю і змініть його піктограму, якщо бажаєте.
- Якщо konsole має працювати від імені користувача root, введіть команду
/bin/su -
- Розмір шрифту можна змінити на вкладці «Вигляд».

- На сторінці керування профілями ви можете додати або вилучити зірочку, яка визначатиме, чи буде пункт профілю показано у меню «Файл».
- Font size can also be changed on the tab.
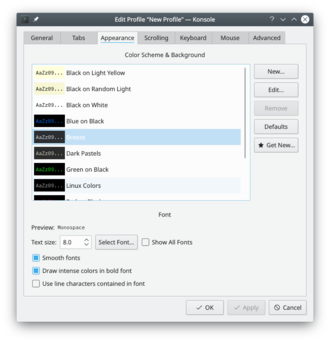
- On the screen you can add or remove a star, which controls whether that profile is to be offered on the File menu.
Пов’язані сайти
Як допомогти у розробці
Якщо ви бажаєте допомогти у розробці Konsole, ознайомтеся з настановами щодо розробки Konsole.
Ключові слова
Емулятор термінала, командний рядок, CLI, оболонка

