System Settings/Account Details/es: Difference between revisions
Updating to match new version of source page |
Updating to match new version of source page |
||
| Line 18: | Line 18: | ||
Con el fin de cambiar su imagen, sólo tiene que hacer clic en el cuadro en la parte izquierda de su nombre de usuario, que debe contener su imagen actual. una ventana de selección de cara aparecerá. Allí puede elegir entre las diferentes imágenes disponibles, o haga clic en <menuchoice>Imagen personalizada</menuchoice> para buscar una imagen en su computadora. Una vez que haya elegido la imagen deseada, pulse <menuchoice>OK</menuchoice>. | Con el fin de cambiar su imagen, sólo tiene que hacer clic en el cuadro en la parte izquierda de su nombre de usuario, que debe contener su imagen actual. una ventana de selección de cara aparecerá. Allí puede elegir entre las diferentes imágenes disponibles, o haga clic en <menuchoice>Imagen personalizada</menuchoice> para buscar una imagen en su computadora. Una vez que haya elegido la imagen deseada, pulse <menuchoice>OK</menuchoice>. | ||
<span class="mw-translate-fuzzy"> | |||
En caso de que no pueda modificar su imagen, vaya a [[Special:myLanguage/System Settings/Login Screen|Pantalla de acceso]], y en la pestaña <menuchoice>Usuarios</menuchoice> cambia Origen de imágenes de usuarios a "Usuario, sistema" o "Usuario". | En caso de que no pueda modificar su imagen, vaya a [[Special:myLanguage/System Settings/Login Screen|Pantalla de acceso]], y en la pestaña <menuchoice>Usuarios</menuchoice> cambia Origen de imágenes de usuarios a "Usuario, sistema" o "Usuario". | ||
</span> | |||
<span id="Paths"></span> | <span id="Paths"></span> | ||
{{PrefIcon|System-file-manager.png|Rutas}} | {{PrefIcon|System-file-manager.png|Rutas}} | ||
<span class="mw-translate-fuzzy"> | |||
Aquí puede configurar sus directorios preferidos para distintos tipos de contenido, como por ejemplo su ''Carpeta escritorio'' o su ''Directorio de Música''. Las aplicaciones pueden usar estos valores de forma predeterminada. | Aquí puede configurar sus directorios preferidos para distintos tipos de contenido, como por ejemplo su ''Carpeta escritorio'' o su ''Directorio de Música''. Las aplicaciones pueden usar estos valores de forma predeterminada. | ||
</span> | |||
Por ejemplo, si estableces un valor para tu ''Carpeta de música'', la primera vez que inicies [[Special:myLanguage/Amarok|Amarok]] te preguntará si quieres usar ese directorio para guardar tu colección de música. | Por ejemplo, si estableces un valor para tu ''Carpeta de música'', la primera vez que inicies [[Special:myLanguage/Amarok|Amarok]] te preguntará si quieres usar ese directorio para guardar tu colección de música. | ||
| Line 38: | Line 42: | ||
These settings allows you to manage your web shortcuts. | These settings allows you to manage your web shortcuts. | ||
Applications like [[Special:myLanguage/Konqueror|Konqueror]], [[Special:myLanguage/Rekonq|Rekonq]], and [[Special:myLanguage/KRunner|KRunner]] let you search a wide variety of information providers on the web. If you enable web shortcuts, you simply type a short provider specific prefix followed by your search term. To search the web for pages about KDE, for example, you can just open '''KRunner''' (press <keycap>Alt + F2</keycap>) and type <code>gg: KDE</code>. The results will be shown in your standard browser. | Applications like [[Special:myLanguage/Konqueror|Konqueror]], [[Special:myLanguage/Rekonq|Rekonq]], and [[Special:myLanguage/KRunner|KRunner]] let you search a wide variety of information providers on the web. If you enable web shortcuts, you simply type a short provider specific prefix followed by your search term. To search the web for pages about KDE, for example, you can just open '''KRunner''' (press <keycap>Alt + F2</keycap>) and type <code>gg: KDE</code>. The results will be shown in your standard browser. Since ''Use prefered shortcuts only'' option is enabled by default, before starting to use a web shortcut, mark the web shortcut you want to use as preferred (in the third column) or uncheck ''Use prefered shortcuts only''. | ||
There is more information on web shortcuts in [http://docs.kde.org/development/en/kde-baseapps/konqueror/enhanced-browsing.html the Konqueror Handbook]. | There is more information on web shortcuts in [http://docs.kde.org/development/en/kde-baseapps/konqueror/enhanced-browsing.html the Konqueror Handbook]. | ||
Revision as of 12:00, 10 February 2013
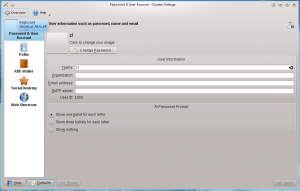 |
En Detalles de cuentas encontrará las opciones que afectan a su cuenta de usuario. |

Contraseña y cuenta de usuario
Aquí puede cambiar su contraseña y la imagen asociada con su cuenta de usuario. Puede editar la información personal que esté asociada con esa cuenta, y puede cambiar la forma en que se comporta el campo contraseña en la pantalla de inicio.
Cambiar tu imagen
Con el fin de cambiar su imagen, sólo tiene que hacer clic en el cuadro en la parte izquierda de su nombre de usuario, que debe contener su imagen actual. una ventana de selección de cara aparecerá. Allí puede elegir entre las diferentes imágenes disponibles, o haga clic en para buscar una imagen en su computadora. Una vez que haya elegido la imagen deseada, pulse .
En caso de que no pueda modificar su imagen, vaya a Pantalla de acceso, y en la pestaña cambia Origen de imágenes de usuarios a "Usuario, sistema" o "Usuario".

Rutas
Aquí puede configurar sus directorios preferidos para distintos tipos de contenido, como por ejemplo su Carpeta escritorio o su Directorio de Música. Las aplicaciones pueden usar estos valores de forma predeterminada.
Por ejemplo, si estableces un valor para tu Carpeta de música, la primera vez que inicies Amarok te preguntará si quieres usar ese directorio para guardar tu colección de música.

KDE Wallet
Aquí encontrará la configuración de KWalletManager, la aplicación que gestiona sus contraseñas y controla qué aplicaciones tienen acceso a ellas.

Escritorio social
Here you will find settings for your social desktop which includes the provider of Get Hot New Stuff. There is more information in the Handbook.

Web Shortcuts
These settings allows you to manage your web shortcuts.
Applications like Konqueror, Rekonq, and KRunner let you search a wide variety of information providers on the web. If you enable web shortcuts, you simply type a short provider specific prefix followed by your search term. To search the web for pages about KDE, for example, you can just open KRunner (press Alt + F2) and type gg: KDE. The results will be shown in your standard browser. Since Use prefered shortcuts only option is enabled by default, before starting to use a web shortcut, mark the web shortcut you want to use as preferred (in the third column) or uncheck Use prefered shortcuts only.
There is more information on web shortcuts in the Konqueror Handbook.

