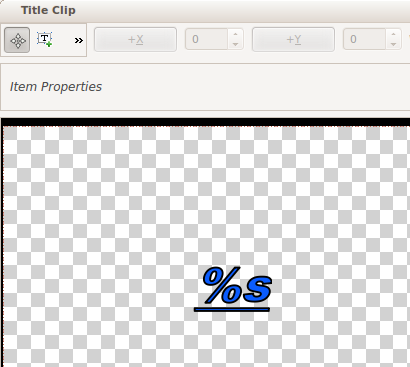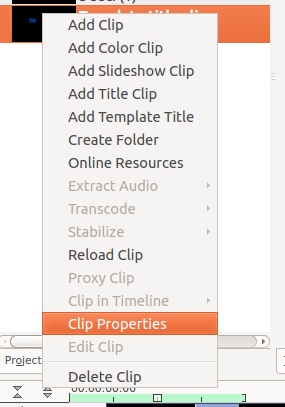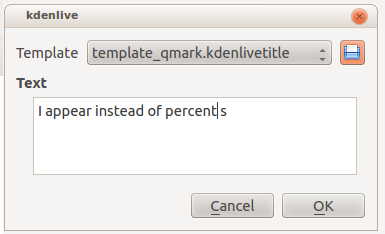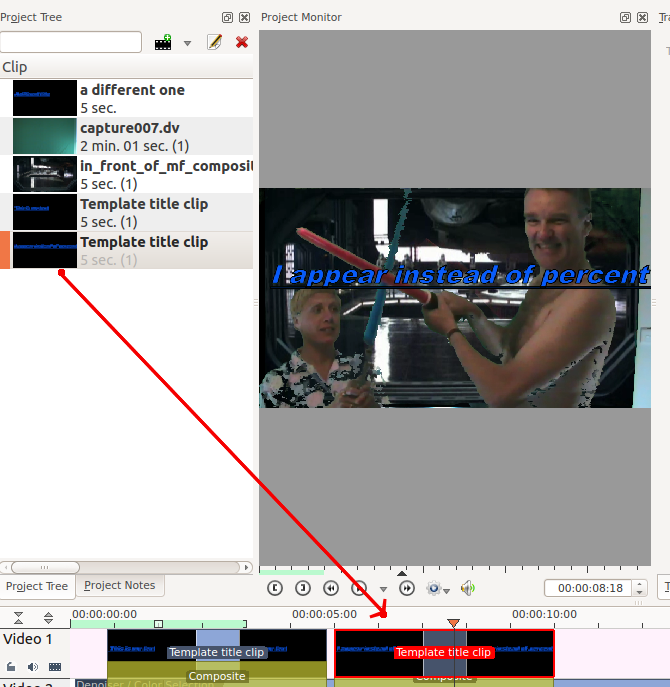Archive:Kdenlive/Manual/Titles: Difference between revisions
template titles |
|||
| Line 3: | Line 3: | ||
Titles are text elements that can be added to the timeline and appear over the top of other clips. Titles are created in the project tree and then dragged to the time line like other video clips. | Titles are text elements that can be added to the timeline and appear over the top of other clips. Titles are created in the project tree and then dragged to the time line like other video clips. | ||
To create a title choose Add Title Clip from the [[Special:myLanguage/Kdenlive/Manual/Project_Menu|Project Menu]] or from the Right Click menu in the [[ Special:myLanguage/Kdenlive/Manual/Projects_and_Files/Project_Tree|Project Tree]] | To create a title choose Add Title Clip from the [[Special:myLanguage/Kdenlive/Manual/Project_Menu|Project Menu]] or from the Right Click menu in the [[Special:myLanguage/Kdenlive/Manual/Projects_and_Files/Project_Tree|Project Tree]] | ||
=== How to Save a Title === | |||
Open the title in the [[Special:myLanguage/Kdenlive/Manual/Projects_and_Files/Project_Tree|Project Tree]] by double clicking it | |||
[[File:Title_clip_in_proj_tree.png|center|100px]] | |||
Select "save as" from the "File Menu" which can be found under the drop down arrow in the toolbar - see pic. The titles are saved as .kdenlivetitle type documents. | |||
[[File:Title_Clip_editor_with_menu.png|center|500px]] | |||
choose a save location within your project | |||
=== How to Load a Title === | |||
Choose Add Title Clip from the Add Clip drop down (see pic) | |||
[[File:Add clip drop down.png|center|100px]] | |||
From the "File Menu" on the Title Clip editor (see above) choose "open document" and load up a title saved earlier. | |||
=== Template Titles === | === Template Titles === | ||
Template Titles allow you create a template for other titles in your project. You can create the template title with the settings that all the titles in the project should have and then base subsequent titles on the template. If you decide to change the look of you titles you only need change the template title and the titles based on this template will automatically update to reflect any formating changes you made to the template title. | |||
To create a template title Choose Add Title Clip from the Add Clip drop down and create a title with the text %s in it and formated how you desire it. Save it this title as described above. | |||
[[File:Template title1.png]] | [[File:Template title1.png]] | ||
To use the template title | |||
Choose Add Template Title from the Add Clip drop down and choose the title with the %s in it that you just saved. | |||
Right click this clip in the progject tree and select Clip Properties | |||
[[File:Title clip properties.png ]] | |||
Enter the text that this title should display into the text field in the dialog that appears | |||
[[File:Title template2.png]] | |||
Drag the title to the timeline. | |||
The %s in the template will be replaced with the text that you enter in the Clip Properties - Text. | |||
[[File:Title template3.png]] | |||
=== To make the title scroll vertically === | === To make the title scroll vertically === | ||
| Line 27: | Line 55: | ||
Q: How to duplicate a title clip to modify it slightly | Q: How to duplicate a title clip to modify it slightly | ||
A: | A: You can save a copy of the title () and then create a new title based on that saved version as describe above, Or you could use the template titles functionality to base the two slightly different titles on the one template. | ||
{{Prevnext2 | {{Prevnext2 | ||
Revision as of 14:01, 29 July 2012
Titles
Titles are text elements that can be added to the timeline and appear over the top of other clips. Titles are created in the project tree and then dragged to the time line like other video clips.
To create a title choose Add Title Clip from the Project Menu or from the Right Click menu in the Project Tree
How to Save a Title
Open the title in the Project Tree by double clicking it

Select "save as" from the "File Menu" which can be found under the drop down arrow in the toolbar - see pic. The titles are saved as .kdenlivetitle type documents.

choose a save location within your project
How to Load a Title
Choose Add Title Clip from the Add Clip drop down (see pic)

From the "File Menu" on the Title Clip editor (see above) choose "open document" and load up a title saved earlier.
Template Titles
Template Titles allow you create a template for other titles in your project. You can create the template title with the settings that all the titles in the project should have and then base subsequent titles on the template. If you decide to change the look of you titles you only need change the template title and the titles based on this template will automatically update to reflect any formating changes you made to the template title.
To create a template title Choose Add Title Clip from the Add Clip drop down and create a title with the text %s in it and formated how you desire it. Save it this title as described above.
To use the template title
Choose Add Template Title from the Add Clip drop down and choose the title with the %s in it that you just saved. Right click this clip in the progject tree and select Clip Properties
Enter the text that this title should display into the text field in the dialog that appears
Drag the title to the timeline. The %s in the template will be replaced with the text that you enter in the Clip Properties - Text.
To make the title scroll vertically
Put a long title onto the title window. Zoom out so you can see it all. The text sould run off the top (or bottom) of the viewable area.
Select the Animation tab and click . Now drag the start rectangle to above the viewable area. Select and drag the end rectangle to below the viewable area. Click OK and preview the scrolling title.
The above title scrolls so that text scrolls up the screen. It is as if the camera starts on the "start rectangle" and then pans down to the "end rectangle"
FAQ
Q: How to duplicate a title clip to modify it slightly
A: You can save a copy of the title () and then create a new title based on that saved version as describe above, Or you could use the template titles functionality to base the two slightly different titles on the one template.