ChoqoK/Using ChoqoK/gl: Difference between revisions
Created page with "Ao premer o código dun autor nunha conversa, ou ao premer un usuario mencionado na mensaxe, pode obter información sobre o usuario mediante o menú contextual que aparece." |
Created page with "=== Quen é este usuario? ===" |
||
| Line 81: | Line 81: | ||
Ao premer o código dun autor nunha conversa, ou ao premer un usuario mencionado na mensaxe, pode obter información sobre o usuario mediante o menú contextual que aparece. | Ao premer o código dun autor nunha conversa, ou ao premer un usuario mencionado na mensaxe, pode obter información sobre o usuario mediante o menú contextual que aparece. | ||
=== | === Quen é este usuario? === | ||
This option is only available when clicking on the author's handle. It will show a popup containing the user's avatar, full name, location web site, and bio. You may subscribe to this user as well by clicking the add icon in the upper right. | This option is only available when clicking on the author's handle. It will show a popup containing the user's avatar, full name, location web site, and bio. You may subscribe to this user as well by clicking the add icon in the upper right. | ||
Revision as of 08:51, 29 April 2013
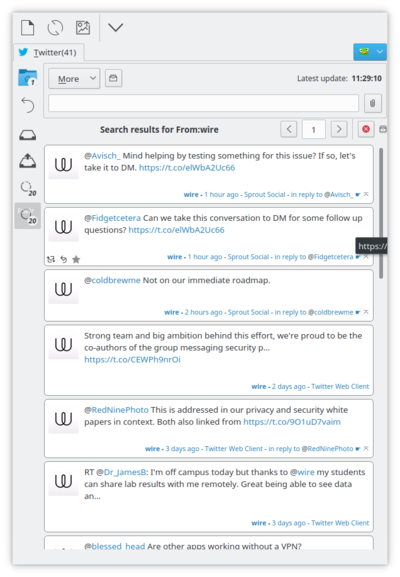 |
Choqok é un cliente de microblogging para o escritorio KDE. |
As súas características inclúen:
Integración de Twitter e Status.net incluíndo Identi.*ca Integración con Twitpic Múltiples contas simultáneas Procura de mensaxes Integración con KWallet
Por favor, vexa este sitio para unha lista completa de características.
A pantalla principal
A pantalla principal de Choqok, proporciona un fácil acceso ás súas contas e mensaxes. Cada conta, representada polo seu alias, ten unha pestana. Cando se reciben novas mensaxes, o número de non lidos aparece na pestana da conta.
Cada conta contén as seguintes pestanas: , , e .
Inicio
A pestana contén todas as mensaxes aos que está subscrito. Cada mensaxe na liña de tempo inclúe a mensaxe, avatar, hora de envío (relativo ao momento actual), e información sobre o cliente de microblogging utilizado.
Responder
A lapela mostra mensaxes dirixidas a vostede ou nas que o mencionaron.
Recibidas
A lapela mostra mensaxes da liña de tempo nas que estás subscrito. Aparecen en orde cronolóxica inversa, é dicir, as últimas mensaxes aparecen as primeiras.
Ao ler mensaxes, pode premer as etiquetas, prefixadas cun «#», os grupos, prefixados cun «!», ou os usuarios, prefixados cun «@». Se selecciona unha etiqueta ou grupo, abrirase unha xanela de busca con mensaxes do grupo ou que inclúan a etiqueta. Se selecciona un usuario, pode escoller que buscar. As opcións dispoñíbeis dependen das capacidades da rede. Twitter, por exemplo, permite buscar mensaxes que mencionen o usuario seleccionado.
Saída
A lapela mostra en orde cronolóxica inversa as mensaxes privadas enviadas. As mensaxes privadas envíanse directamente a un usuario específico. Véxase Mensaxes directas para máis información sobre como crear mensaxes privadas.
Configurar Choqok
Crear unha conta
Choqok permite conectar a Twitter, Identi.ca, e todos os sitios baseados en Status.net.
Todas as contas inclúen os datos de conexión e un nome de conta; este último utilízase nas lapelas da xanela principal.
Configuración xeral
Desde a páxina de configuración xeral pódense modificar opcións habituais. Entre as máis salientábeis están o intervalo de actualización (o valor predeterminado é cada 10 minutos), ou o número de mensaxes novas a descargar por conta (20 de maneira predeterminada).
Notificacións
Choqok intégrase ben con escritorios compatíbeis con knotify (KDE) ou libnotify (Gnome, XFCE). Tamén pode agrupar as notificacións de novas mensaxes. Teña en conta que, ao iniciar Choqok, pode que reciba máis de 20 notificacións se ten máis dunha conta, ou se a súa configuración permite máis mensaxes. Como resultado, e dependendo da súa resolución de pantalla, é posíbel que algunhas mensaxes se saian da pantalla.
Escribir unha mensaxe
Comece a escribir a mensaxe na zona de edición. A medida que escriba a mensaxe, o número de caracteres restandes irá diminuíndo, desde 140. Unha vez completada a mensaxe, prema Intro. Se a mensaxe se publica correctamente, aparece entre as mensaxes recibidas.
Responer mensaxes
Ao ler unha mensaxe na liña do termpo, pode premer o botón . O botón aparece ao situar o cursor sobre a imaxe do autor dunha mensaxe.
Despois de premer , engádese o nome do destinatario ao editor de mensaxes. Entón pode escribir a mensaxe e premer Intro para enviala.
Mensaxes directas
Ao crear unha mensaxe, marque a opción para converter a mensaxe en privada.
Detalles dunha conversa
Todas as conversas conteñen a imaxe dun usuario na parte esquerda e información sobre o usuario na parte inferior dereita. Dita información inclúe o código do autor, o tempo que pasou desde que enviou a mensaxe, e o aplicativo mediante o que o autor publicou a mensaxe.
Ao situar o cursor sobre unha mensaxe, móstrase un tooltip coa biografía do autor.
Se usa Identi.ca, para ver a conversa completa pode premer o botón , situado na parte inferior dereita da mesma.
Información sobre un usuario
Ao premer o código dun autor nunha conversa, ou ao premer un usuario mencionado na mensaxe, pode obter información sobre o usuario mediante o menú contextual que aparece.
Quen é este usuario?
This option is only available when clicking on the author's handle. It will show a popup containing the user's avatar, full name, location web site, and bio. You may subscribe to this user as well by clicking the add icon in the upper right.
From this user
This option launches the search window showing tweets or dents created by this user.
Replies to this user
This option launches the search window showing tweets or dents that were directed at this user. For Identi.ca, this will also emulate the including this user feature of the Twitter network.
Including this user
This option is only available with users on the Twitter network. It launches the search window showing any tweet that contains this user, but is not from this user.
Keyboard Shortcuts
Quick Message
To create a quick message, you can use Ctrl + T. This will launch a small window in which you can type your message.
If Choqok is not in the foreground, i.e. minimized to the system tray, you can use Meta + Ctrl + T. On most computers, the Meta key has the Windows logo. On computers manufactured by Apple, this is the Option key.
Mark All Read
When Choqok is active, you can use Ctrl + R to mark all of the messages as read. You can also close the Choqok window via the button. This will not actually exit Choqok: instead it will minimize it to the tray.
Update Timelines
When Choqok is active, pressing F5 will refresh the timelines for all of your accounts.
Insert Now Listening
Choqok provides integration with Amarok. Pressing Ctrl + L when Choqok is active will insert information about the current track playing in Amarok. The exact information posted is configured in the general settings.
The default now listening message is
Currently listening to %title% by %artist% on %album% [Amarok].
The words surround by "%" represent fields taken from the currently playing track. Possible fields include %title%, %album%, %artist%, %year%, %genre%, and ;%track%.
Other keyboard shortcuts
Ctrl + F - Launch the find window, Ctrl + N - Toggle notifications, Ctrl + U - Toggle auto-updating of timelines.

