Digikam/BleachBypassEffect/da: Difference between revisions
Appearance
Created page with "== Lav en Bleach Bypass-effekt i digiKam == Fra Dmitri Popovs blog, 2. april 2013" |
Created page with "'''digiKam''' har værktøjer, som du kan bruge til at simulere en række effekter herunder bleach bypass. Denne effekt producerer et afmættet billede med høj kontrast. I ''..." |
||
| Line 4: | Line 4: | ||
Fra Dmitri Popovs blog, 2. april 2013 | Fra Dmitri Popovs blog, 2. april 2013 | ||
'''digiKam''' har værktøjer, som du kan bruge til at simulere en række effekter herunder bleach bypass. Denne effekt producerer et afmættet billede med høj kontrast. I '''digiKam''' laves bleach bypass-effekten i to enkle trin. Åbn et foto i editoren og vælg <menuchoice>Farve -> Farvetone / Mætning / Lys</menuchoice>. Angiv den ønskede værdi for mætning imellem -35 og -59 og klik så på <menuchoice>O.k.</menuchoice> for at afmætte billedet. | |||
[[Image:Digikam-bleachbypasseffect.png||center||thumb||500px]] | [[Image:Digikam-bleachbypasseffect.png||center||thumb||500px]] | ||
Revision as of 09:31, 16 June 2013
Lav en Bleach Bypass-effekt i digiKam
Fra Dmitri Popovs blog, 2. april 2013
digiKam har værktøjer, som du kan bruge til at simulere en række effekter herunder bleach bypass. Denne effekt producerer et afmættet billede med høj kontrast. I digiKam laves bleach bypass-effekten i to enkle trin. Åbn et foto i editoren og vælg . Angiv den ønskede værdi for mætning imellem -35 og -59 og klik så på for at afmætte billedet.
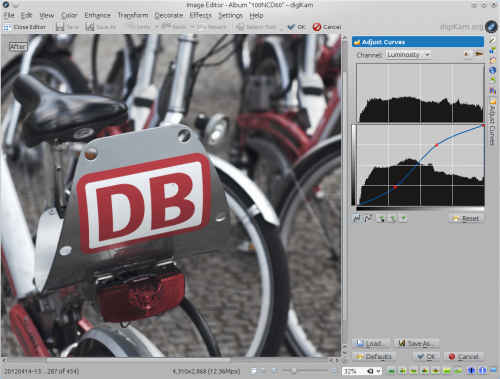
Choose then , select from the Channel drop-down list, and adjust the curve so it’s shaped as S. Feel free to experiment with the steepness of the curve to achieve the best result. As a starting point, you can download a ready-made S curve and import it into digiKam using the button.
