Plasma/Panels/ru: Difference between revisions
Alextalker (talk | contribs) No edit summary |
Updating to match new version of source page |
||
| Line 5: | Line 5: | ||
[[Image:Panel_Settings.png|thumb|512px|center|Панель в режиме настройки с открытым меню дополнительных параметров.]] | [[Image:Panel_Settings.png|thumb|512px|center|Панель в режиме настройки с открытым меню дополнительных параметров.]] | ||
A Panel is a widget container which can be located on any side of the desktop. There can be multiple panels on the same side. The default layout is one panel that stretches across the entire bottom of the desktop with the following widgets: [[Special:myLanguage/Plasma/Kickoff|application menu]], [[Special:myLanguage/Plasma/Pager|desktop pager]], [[Special:myLanguage/Plasma/Tasks|task manager]] (list of open windows), [[Special:myLanguage/Plasma/SystemTray|system tray]] (including things like a [[Special:myLanguage/Plasma/DeviceNotifier|device notifier]]) and [[Special:myLanguage/Plasma/Clocks|clock]]. If you are using a laptop, netbook or other computer that uses a battery there will also be a [[Special:mylanguage/Plasma/Plasmoids#PowerDevil|power management]] widget in the system tray. At the end of the panel is a toolbox button which can be activated to access configuration options. | |||
== Режим настройки и размеры панели == | == Режим настройки и размеры панели == | ||
| Line 11: | Line 11: | ||
Панель может быть настроена после нажатия специальной кнопки в правом конце горизонтальной панели или в нижнем конце вертикальной панели. После нажатия кнопки панель переходит в режим настройки. Вместо этой кнопки можно использовать контекстное меню панели, открываемое правой кнопкой мыши. | Панель может быть настроена после нажатия специальной кнопки в правом конце горизонтальной панели или в нижнем конце вертикальной панели. После нажатия кнопки панель переходит в режим настройки. Вместо этой кнопки можно использовать контекстное меню панели, открываемое правой кнопкой мыши. | ||
[[Image:Panel_Settings_resize.png|thumb|512px|center| | [[Image:Panel_Settings_resize.png|thumb|512px|center|The arrows on the edge of the settings menu allow the menu size to be adjusted. Arrows pointing left change the minimum panel size. Arrows pointing right change the maximum panel size. The arrow pointing up is the center of the panel.]] | ||
Порядок виджетов на панели можно изменить также их перетаскиванием в режиме настройки. Виджеты занимают крайнее левое положение на горизонтальных и крайнее верхнее положение на вертикальных панелях. | Порядок виджетов на панели можно изменить также их перетаскиванием в режиме настройки. Виджеты занимают крайнее левое положение на горизонтальных и крайнее верхнее положение на вертикальных панелях. | ||
| Line 49: | Line 49: | ||
=== Under the Hood === | === Under the Hood === | ||
Should anything "untoward" happen to your panel have a look at <tt>~/. | Should anything "untoward" happen to your panel have a look at <tt>~/.config/plasma-org.kde.plasma.desktop-appletsrc</tt> - the panel itself is classed as a containment (there are at least two, the desktop and the panel) which is home to all the different widgets you put there. | ||
{{Remember|2=Info needed|1=Here the relevant section of <tt>plasma-desktop-appletsrc</tt> for a default panel containment should go. Please help us provide the info if you know anything about this.}} | {{Remember|2=Info needed|1=Here the relevant section of <tt>plasma-desktop-appletsrc</tt> for a default panel containment should go. Please help us provide the info if you know anything about this.}} | ||
| Line 55: | Line 55: | ||
== Несколько панелей == | == Несколько панелей == | ||
It is also possible to have more than one panel on your desktop. This proves useful if you want to have a more flexible layout: | |||
[[Image:Multipanel.png|thumb| | [[Image:Multipanel.png|thumb|800px|center|Screenshot showing a desktop with multiple panels: a vertical panel with an application launcher, shortcuts and a system tray and a second panel placed horizontally at the top of the screen with a task manager and a clock.]] | ||
===== Добавление панели ===== | ===== Добавление панели ===== | ||
Revision as of 05:30, 22 November 2018
Панели рабочего стола Plasma

A Panel is a widget container which can be located on any side of the desktop. There can be multiple panels on the same side. The default layout is one panel that stretches across the entire bottom of the desktop with the following widgets: application menu, desktop pager, task manager (list of open windows), system tray (including things like a device notifier) and clock. If you are using a laptop, netbook or other computer that uses a battery there will also be a power management widget in the system tray. At the end of the panel is a toolbox button which can be activated to access configuration options.
Режим настройки и размеры панели
Панель может быть настроена после нажатия специальной кнопки в правом конце горизонтальной панели или в нижнем конце вертикальной панели. После нажатия кнопки панель переходит в режим настройки. Вместо этой кнопки можно использовать контекстное меню панели, открываемое правой кнопкой мыши.

Порядок виджетов на панели можно изменить также их перетаскиванием в режиме настройки. Виджеты занимают крайнее левое положение на горизонтальных и крайнее верхнее положение на вертикальных панелях.
Настройка панели
- : позволяет перетащить панель к другой стороне экрана.
- (для горизонтальной панели): позволяет изменить высоту панели перетаскиванием.
- (для вертикальной панели): позволяет изменить ширину панели перетаскиванием.
- : позволяет добавить на панель новые виджеты.
- : позволяет добавить на панель разделитель, создающий свободное пространство между виджетами.
- По умолчанию разделитель занимает как можно больше доступного пространства (нефиксированный размер), но можно также задать определённый размер разделителя. Чтобы зафиксировать размер разделитель, сбросьте параметр в контекстном меню разделителя (открывается правой кнопкой мыши).
Меню «Дополнительно»
- : позволяет выбрать один из трех вариантов выравнивания панели:
-
- : панель будет видна всегда, даже если окна распахнуты на весь экран.
- : панель будет скрыта до тех пор, пока вы не подведёте указатель мыши к краю экрана.
- : окна смогут закрывать панель. Если окно распахнуто, оно закроет панель.
- : окна будут перекрываться панелью, даже если они распахнуты на весь экран.
- : растягивает панель по ширине или высоте экрана.
- : блокирует расположение панели и виджетов. Также скрывает кнопку настройки панели.
- : удаляет выбранную панель вместе со всеми виджетами.
Under the Hood
Should anything "untoward" happen to your panel have a look at ~/.config/plasma-org.kde.plasma.desktop-appletsrc - the panel itself is classed as a containment (there are at least two, the desktop and the panel) which is home to all the different widgets you put there.
Несколько панелей
It is also possible to have more than one panel on your desktop. This proves useful if you want to have a more flexible layout:
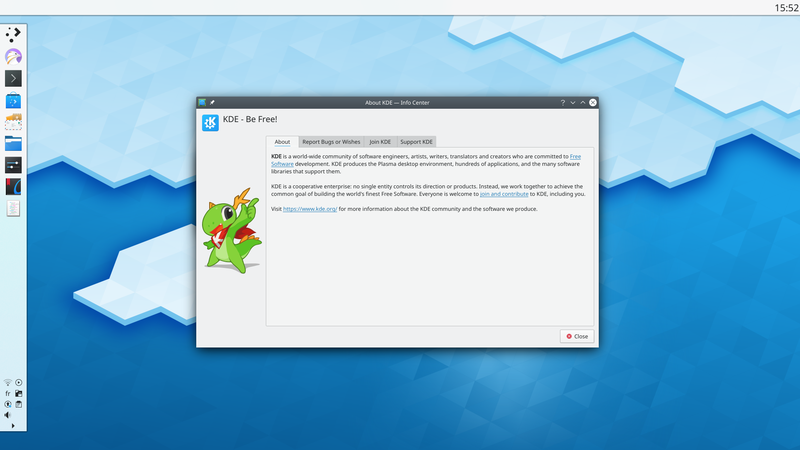
Добавление панели
Чтобы добавить новую панель, либо нажмите на кнопке настройки рабочего стола и выберите , либо откройте контекстное меню рабочего стола нажатием правой кнопки мыши и выберите из этого меню.
Если установлено несколько типов панелей, вы сможете выбрать из них при создании панели. По умолчанию доступны два типа панелей: , содержащая все стандартные виджеты (меню запуска, переключатель рабочих столов, панель задач, системный лоток, часы и так далее), и , на которой изначально нет виджетов.
Блокировка
Панели и рабочий стол могут быть заблокированы, чтобы предотвратить их изменения по неосторожности. Когда рабочий стол заблокирован, кнопки настройки на панелях будут скрыты. Чтобы настроить панель, её необходимо разблокировать, иначе команды контекстных меню, предназначенные для настройки панели, будут недоступны.
Блокировка осуществляется нажатием кнопки в меню дополнительных параметров панели или через контекстное меню панели. Если панели заблокированы, их можно разблокировать выбором команды контекстного меню панели из рабочего стола.

