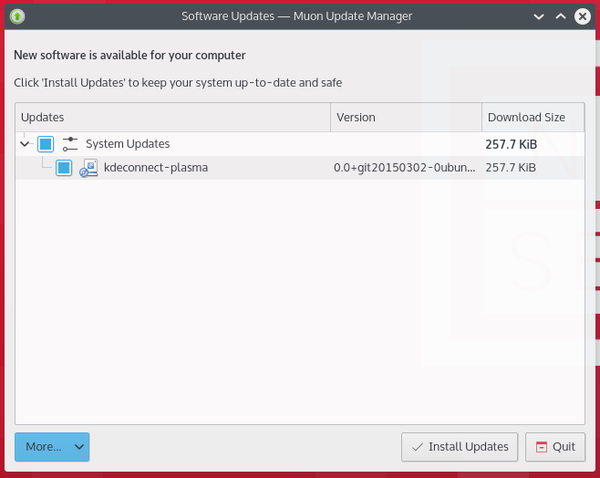Kubuntu/Basic/pl: Difference between revisions
Updating to match new version of source page |
Updating to match new version of source page |
||
| Line 40: | Line 40: | ||
[[Image:Krunner.png|thumb|450px|right|Krunner Plasma 5]] | [[Image:Krunner.png|thumb|450px|right|Krunner Plasma 5]] | ||
Like ''Kickoff'', ''KRunner'' is a launcher, but it does a lot more than just launching applications. Usually ''KRunner'' is accessed by pressing <keycap>Alt + F2</keycap>. For more information on what it can do, see [[Special:myLanguage/Plasma/Krunner|Plasma Krunner]]. | Like '''Kickoff''', '''KRunner''' is a launcher, but it does a lot more than just launching applications. Usually '''KRunner''' is accessed by pressing <keycap>Alt + F2</keycap>. For more information on what it can do, see [[Special:myLanguage/Plasma/Krunner|Plasma Krunner]]. | ||
=== Dostosowywanie Pulpitu === | === Dostosowywanie Pulpitu === | ||
Revision as of 14:47, 8 March 2015
Podstawy
Ta część Dokumentacji obejmuje komponenty w ramach Kubuntu, które spełnią twoją pożądaną funkcjonalność i dostosują Kubuntu do twoich potrzeb.
Sieci
Ten dział pomoże ci w uzyskaniu połączenia z internetem.

Sieci Przewodowe
W większości przypadków połączenia przewodowe będą po prostu działać bez żadnych zmian w domyślnej konfiguracji Kubuntu. Połączenia przewodowe są wybierane jako domyślne, gdy są dostępne.
Sieci Bezprzewodowe
Większość kart bezprzewodowych jest wspierana domyślnie w Kubuntu. Jednakże, w niektórych przypadkach, urządzenia sieci bezprzewodowej potrzebują własnościowych sterowników do działania. Najlepszym sposobem, aby to sprawdzić jest otwarcie programu jockey-kde (zwanego też 'Additional Drivers'). Aby otworzyć ten program kliknij aktywator Kickoff i wyszukaj Additional Drivers. Jeśli urządzenie potrzebuje własnościowych sterowników, wtedy jockey-kde pomoże w wyborze, instalacji i uruchomieniu właściwych sterowników. Gdy już to wszystko zrobimy, system będzie musiał być ponownie uruchomiony. Aby uzyskać więcej informacji na temat rozwiązywania problemów z bezprzewodowym dostępem do Internetu w systemie, sprawdź stronę Rozwiązywanie problemów z sieciami bezprzewodowymi.
Aktywatory
Kickoff
Jako dystrybucja KDE, Kubuntu używa domyślnie aktywatora aplikacji . Aktywator jest zamiennikiem 'Menu Start' w Windows (przed Windows 8). Ikona uruchamiająca położona jest w lewym dolnym rogu, podobnie jak w Windows XP lub 7. Aby uzyskać więcej informacji jak dostosować to do własnych potrzeb, zajrzyj na stronę Plasma Kickoff.

As a KDE distribution, Kubuntu uses the Kickoff Application Launcher by default. The Kickoff Launcher can be compared with the 'Start Menu' in Windows (pre Windows 8). The icon to launch Kickoff is on the bottom left very much like Windows XP or 7. For more information on how to use and customize it, see Plasma Kickoff.
KRunner
Podobnie jak jest aktywatorem, ale potrafi on o wiele więcej niż uruchamianie aplikacji. Zazwyczaj jest dostępny po naciśnięciu Alt + F2. Aby uzyskać więcej informacji o tym co on potrafi, zajrzyj na stronę Plasma Krunner.

Like Kickoff, KRunner is a launcher, but it does a lot more than just launching applications. Usually KRunner is accessed by pressing Alt + F2. For more information on what it can do, see Plasma Krunner.
Dostosowywanie Pulpitu
Ten dział opisuje podstawy konfiguracji Kubuntu do własnych potrzeb. Jedną z mocnych stron filozofii KDE jest skupienie się na kontroli niemal każdego aspektu środowiska desktopowego. Tapety, motywy, widgety, schematy kolorów, ekrany powitalne i wiele więcej, których opcje do dostosowania są nieograniczone.
KDE-Look jest najlepszym miejscem, gdzie można znaleźć niestandardowe ustawienia dla pulpitu Plasmy. Niektóre aplikacje pozwalają nawet na bezpośrednie połączenia do KDE-Look, aby pobrać nową konfigurację lub obraz.
Motywy
Kubuntu pozwala na łatwą zmianę motywu. Otwórz i wybierz w dziale , potem wybierz z listy zainstalowanych tematów. Możesz zmienić motyw Dekoracji okien, Kursora, Pulpitu oraz Ekranu powitalnego.Wybierz z tych, które są zainstalowane domyślnie, albo kliknij lewym przyciskiem myszy 'Pobierz nowe...' w poszczególnych działach, aby otrzymać większy wybór.
Plasmoidy
Plasmoidy (nazywane także Widgetami) są dostępne po klikniecie prawym przyciskiem myszy na pulpit i wybór , co przeniesie nas do listy Widgetów. Aby uzyskać więcej informacji, zobacz stronę Widgety Plasmy.
Panel
Po kliknięciu prawym przyciskiem na pulpicie ponownie, wybierz , aby dodać ich więcej. Możesz kliknąć lewym przyciskiem myszy przycisk po prawej stronie panelu, aby zmienić właściwości Panela, jak np. zmianę jego wysokości lub szerokości lub dodać widgety. Aby uzyskać więcej informacji, zobacz stronę Panele Plasmy.
Dolphin
Dolphin jest domyślnym menedżerem plików w Kubuntu i może być porównywany z Windows Explorerem. Dolphin wygląda prosto dzięki świetnemu projektowi i jednoczesnemu posiadaniu wielu zaawansowanych funkcji. Aby uzyskać więcej informacji zajrzyj na stronę Dolphina.
Aktualizowanie
Deweloperzy Kubuntu wydają aktualizacje funkcji i poprawek bezpieczeństwa dla programów i pakietów w ramach systemu Kubuntu. Kiedy aktualizacje są dostępne, Kubuntu wyświetla informację w Tacce Systemowej. Aby zaktualizować system otwórz oraz kliknij przycisk . Po instalacji niektórych aktualizacji, zajdzie potrzeba zrestartowania komputera. Jeśli to nastąpi Kubuntu wyświetli menu podręczne oraz ikonę w Tacce Systemowej.