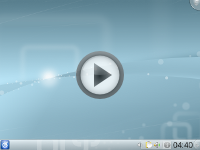Archive:Plasma/HowTo/4.4/zh-tw: Difference between revisions
| Line 35: | Line 35: | ||
* [[Media:Plasma_howto-widget-desktop-topanel-44.gif | 拖動桌面元件到面板上]] | * [[Media:Plasma_howto-widget-desktop-topanel-44.gif | 拖動桌面元件到面板上]] | ||
==== | ==== 面板元件 ==== | ||
* [[Media:Plasma_howto-widget-panel-add-44.gif | | * [[Media:Plasma_howto-widget-panel-add-44.gif | 新增元件到面板]] | ||
* [[Media:Plasma_howto-widget-panel-configure-44.gif | | * [[Media:Plasma_howto-widget-panel-configure-44.gif | 設定元件]] <ref name="greenarrow">注意小的綠色箭頭,你也可以右擊代替點擊這個箭頭。</ref> | ||
* [[Media:Plasma_howto-widget-panel-move-44.gif | | * [[Media:Plasma_howto-widget-panel-move-44.gif | 移動元件]] | ||
* [[Media:Plasma_howto-widget-panel-remove-44.gif | | * [[Media:Plasma_howto-widget-panel-remove-44.gif | 刪除元件]] <ref name="greenarrow"/> | ||
* [[Media: | * [[Media:Plasma howto-widget-panel-addspacer-44.gif | 新增空白]]<ref>空白的操作像其他面板元件一樣,此外它還能夠拉伸</ref> | ||
* [[Media:Plasma_howto-widget-panel-resizespacer-44.gif| | * [[Media:Plasma_howto-widget-panel-resizespacer-44.gif| 拉伸空白]] | ||
* [[Media:Plasma_howto-widget-panel-todesktop-44.gif | | * [[Media:Plasma_howto-widget-panel-todesktop-44.gif | 拖動面板元件到桌面上]] | ||
=== Desktop === | === Desktop === | ||
Revision as of 08:07, 24 July 2010
這裡提供的資訊覆蓋 Plasma 桌面 4.4。
舊版本點:4.3
Plasma工作空間(The Plasma Workspace) 是 KDE SC 4.x 中一個關鍵技術(被譽為「KDE 的支柱」),是使用者最直觀的東西。 由於 Plasma 使用者介面操作不同於傳統桌面的方式,可能會有關於 Plasma 桌面是什麼、它做些什麼、以及如何進行一般任務的疑惑。
這份文件的目的是展示在 Plasma 桌面裡如何進行一般任務。每個 HowTo 由一個主題和一段短動畫組成,點擊鏈接即可觀看動畫。

- 動畫錄製成GIF格式,在大多數網頁瀏覽器裡不需要安裝額外的外掛程式就能觀看。請注意,動畫是循環播放的。
Template:Note (zh TW) Template:Note (zh TW)
HowTo
元件
桌面元件
面板元件
Desktop
Panel
- Change panel height
- Change panel width [3]
- Move panel
- Change panel alignment
- Make panel autohide
- Add new panel
- Remove panel
Extenders
Activities
- Add new activity [4]
- Switch activities
- Rename activity
- Remove activity
- Link activities to virtual desktops
- Use separate activity for dashboard
Further information
For reuse
To link to an animation from another UserBase article, a thumbnail can be posted. Here's an example (edit this page to see the syntax):
The animations can also be used outside of UserBase. The BBCode (used in most forums) to post a linked thumbnail is:
[url=GIF][img]http://userbase.kde.org/images.userbase/2/20/Plasma_howto-thumbnail-44.png[/img][/url]
Replace GIF with the URL to the GIF file. The corresponding HTML code is:
<a href="GIF"><img src="http://userbase.kde.org/images.userbase/2/20/Plasma_howto-thumbnail-44.png" /></a>
A description of how to record animated GIF files can be found here.
Thanks
- Anne Wilson - thanks for all the help with UserBase!
- Ingo Malchow - thanks for moving everything to the right place
Contributors
- Hans Chen - current maintainer
Do you want to help out with making animations? See the Talk page to find out how!