Archive:Kdenlive/Manual/Projects and Files/Clips/ru: Difference between revisions
Smolyaninov (talk | contribs) Created page with "* Развёртка" |
Smolyaninov (talk | contribs) No edit summary |
||
| Line 121: | Line 121: | ||
* Кадровая частота: Изменение кадровой частоты. См. [https://ru.wikipedia.org/wiki/Кадровая_частота Википедия Кадровая частота]. | * Кадровая частота: Изменение кадровой частоты. См. [https://ru.wikipedia.org/wiki/Кадровая_частота Википедия Кадровая частота]. | ||
* Развёртка | * Развёртка | ||
* Порядок полей | |||
* | |||
* Disable autorotate | * Disable autorotate | ||
<div class="mw-translate-fuzzy"> | <div class="mw-translate-fuzzy"> | ||
Revision as of 20:07, 4 March 2020
Клипы
См. так же Меню Клип.
Клипы (Видео, звук и изображения)
Кнопка ![]() (Добавить клип) вызывает диалоговое окно добавления клипа в котором вы можете выбрать видео, звуковые клипы или изображения для добавления в Корзину проекта.
(Добавить клип) вызывает диалоговое окно добавления клипа в котором вы можете выбрать видео, звуковые клипы или изображения для добавления в Корзину проекта.

1. Кнопка ![]() включает/отключает показ миниатюр изображений файла. 2. Слайдер меняет размер значков предварительного просмотра. 3. Флажок позволяет импортировать серию изображений, которые могут быть использованы для покадровой анимации. 4. С помощью () можно включить альфа-канал в изображениях. Cсылка (en).
включает/отключает показ миниатюр изображений файла. 2. Слайдер меняет размер значков предварительного просмотра. 3. Флажок позволяет импортировать серию изображений, которые могут быть использованы для покадровой анимации. 4. С помощью () можно включить альфа-канал в изображениях. Cсылка (en).
Вы можете добавить другие типы клипов, выбрав тип клипа в выпадающем меню рядом с кнопкой ![]() .
.
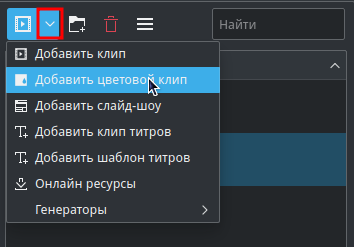
Цветовые клипы
Цветовые клипы - это изображения одного цвета, которые можно добавить в корзину проекта. Они могут быть полезны, для создания фона, например для титров в начале или в конце фильма.
Для добавления Цветового клипа, выберите из выпадающего списка рядом с кнопкой ![]() .
.
Откроется диалоговое окно Цветовой клип, в котором вы можете выбрать имя клипа, цвет и его длительность.

Нажмите для добавления клипа в корзину проекта. Клип может быть перемещён на монтажный стол. Длительность Цветового клипа может быть скорректирована прямо на монтажном столе.
Клипы титров
См. Титры
Слайд-шоу
Клипы слайд-шоу являются клипами, которые создаются на основе серии статических изображений. Эта возможность предназначена для создания анимации на основе коллекции изображений или создания слайд-шоу из изображений. Для создания первых следует уменьшить, а вторых — увеличить длительность отображения кадра на экране.
Чтобы создать слайд-шоу, выберите в выпадающем списке .

В диалоговом окне Добавить слайд-шоу в разделе Способ выбора изображений выберите .
Перейдите к папке с изображениями для слайд-шоу и выберите изображение, которое будет использоваться в качестве первого кадра серии изображений. Последующие изображения, будут отобраны согласно алгоритму, который по имени файла определяет, какие файлы будут добавлены в серию.
Например, если первое изображение 100_1697.jpg, то следующим будет 100_1698.jpg, и т.д..
Выберите подходящую длительность кадра — это определяет, как долго каждое изображение будет находиться на экране.
Нажмите на кнопку . В корзину проекта добавится клип, состоящий из всех нумерованных изображений в папке, откуда было выбрано изображение первого кадра.
Вы можете переместить созданное видео на монтажный стол.
Центрировать: то есть, включить автозаполнение выходных видеокадров изображениями, с сохранением их пропорций, где в равной степени с обеих сторон обрезаются края. Иными словами, происходит удаление чёрных полос в кадре, которые появляются, когда ориентация фотографии или аспект не соответствуют видео.
Анимация: добавляет заданные замедленные эффекты панорамы и приближения, также известные как эффекты Кена Бернса. По умолчанию анимация отсутствует, но можно выбрать просто панораму, просто приближение, или комбинацию панорамы и приближения. Каждый вариант, для уменьшения шума на изображениях, имеет фильтр низких частот, который может возникнуть во время выполнения операции. Фильтрация нижних частот значительно медленнее, поэтому просматривать рекомендуется без фильтра, а использовать его только для сборки.
Создать папку
См. меню Проект — Создать папку
Онлайн ресурсы
См. меню Проект — Онлайн ресурсы
Покадровая анимация
См. Захват кадров для анимации
Прокси-клипы

«Прокси-клипы» — одно из самых полезных изобретений для редактирования, если конечно, вы не работаете на машине ультра-высокого класса. Даже на относительно мощных ПК при отключенных прокси-клипах, можно столкнутся с проблемами во время предпросмотра кадров высокой чёткости. Хитрость заключается в том, что оригинальные клипы заменяются на их уменьшенные копии с низким разрешением и менее сложным кодеком. Декодирование видео, например, для клипов H.264, требует большой вычислительной мощности, а вычислительная мощность требуется для предпросмотра эффектов в реальном времени. Если её недостаточно, во время воспроизведения видео будет «заикаться». Прокси-клипы практически не требуют вычислительной мощности, что обеспечивает плавное воспроизведение.
Прокси-клипы можно включить или выключить в параметрах проекта ( → → → ).
Чтобы включить прокси-клипы по умолчанию для новых проектов, выберите → → → . См. также страницу Параметры проекта.

Включив прокси-клипы, вы получите возможность их создания для клипов во вкладке «Корзина проекта». Через контекстное меню выберите пункт , начнётся работа по созданию клипа. Ход выполнения работы отображает серая полоса прогресса под описанием клипа в корзине проекта; см. изображение. Повторный выбор отключит прокси для этого клипа.
Чтобы запустить создание прокси для нескольких клипов, в корзине проекта выберите несколько клипов и в контекстном меню выберите , тем самым вы поставите в очередь несколько заданий создания прокси.

Созданные прокси-клипы обозначаются буквой «P» в левом верхнем углу клипа в дереве проекта.
Сборка проекта в выходной файл будет производиться не из прокси, а из оригинальных клипов. Хотя, для быстрого просмотра, перед основной сборкой имеется функция сборки с помощью прокси-клипов.
Свойства клипа
Вы можете просматривать и редактировать свойства клипа, выделив клип в корзине проекта или выбрав в меню или в контекстном меню. Не забудьте включить отображение свойств клипа установкой флажка в меню → .
Информация о файле
Во вкладке отображается информация о файле.
Свойства
Во вкладке отображаются расширенные свойства клипа, в которых можно установить флажок над определённым свойством, а затем принудительно поменять это свойство в клипе. Например, вы можете задать соотношение сторон для клипа 16:9, если такое соотношение сторон не удалось установить самой программе.
Дополнительные параметры свойств клипа:
- Длительность: изменение длительности клипа. Если заданная длительность меньше длительности оригинального клипа, то клип будет урезан. Если заданная длительность превысит длительность оригинального клипа, то в клипе будет создан стоп-кадр из последнего изображения до истечения заданной длительности.
- Соотношение сторон: изменение формата клипа.
- Прокси-клип: Добавление прокси-клипа к этому клипу. См. Прокси-клипы.
- Кадровая частота: Изменение кадровой частоты. См. Википедия Кадровая частота.
- Развёртка
- Порядок полей
- Disable autorotate
- Выключить автопоаорот
- Форсировать потоки
- Видеоиндекс
- Звуковой индекс
- Форсировать цветовое пространство
Маркеры
Вы можете использовать вкладку , для добавления маркеров в определённые точки в оригинальном клипе. Однако, маркеры в клипы проще добавлять с помощью Монитора клипа, поскольку это позволит вам предварительно просмотреть файл в том месте, где вы хотите добавить маркер.
Когда маркеры будут добавлены в ваш клип, вы можете получить к ним доступ в мониторе клипа щёлкнув правой кнопкой мыши и выбрав (см. картинку) . Также обратите внимание, маркеры выглядят как красные вертикальные линии в Мониторе клипа (см. выделенное жёлтым и зелёным цветом на картинке.) Вы можете включить отображение комментариев маркера на монтажном столе - см. Показать комментарии маркеров.
Маркеры к клипам, можно также добавить на монтажном столе. Щёлкните правой кнопкой мыши по клипу и в контекстном меню выберите . Маркеры добавленые таким образом, также появятся в клипе, в дереве проекта.
Метаданные
Вкладка служит для отображения каких либо метаданных в клипе. Но похоже, эта функция, пока не работает.
Анализ
Здесь можно просматривать и удалять данные вектора движения клипа. Эти данные созданны эффектом Автомаска.

Нажав на кнопку 1 вы сможете удалить выбранные данные анализа, нажав на кнопку 2 вы сможете экспортировать данные (текстовый файл с разделителями запятыми), нажав на кнопку 3 вы сможете импортировать данные анализа.
Генераторы
Обратный отсчёт (Counter)
Создает клип с таймером обратного отсчёта, который можно разместить на монтажном столе.
В ранних версиях Kdenlive фон счётчика можно было сделать прозрачным. Сегодня добавленный флажок «Без фона» (No Background), на самом деле не удаляет фон из счётчика.
Воспользуйтесь эффектом Панорама и приближение, чтобы уменьшить шрифт в клипе обратного отсчёта.
Белый шум (White Noise)
Создаёт видеоклип с эффектом шума, как в расстроенном аналоговом телевизоре. В версии 17.04 была добавлена функция генерации звукового шума.
Цветные полосы (Color Bars)
Этот генератор вошёл в Kdenlive примерно 16.04 вер.
Создаёт различные цветовые тестовые шаблоны.
Включая цветные полосы PAL, цветные полосы BBC, цветные полосы EBU, цветные полосы SMPTE, Philips PM5544, FuBK.







