Krdc/da: Difference between revisions
Created page with 'Du får også brug for at læse [http://userbase.kde.org/Krfb siden om Krfb] for helt at forstå processen med Krfb/Krdc.' |
Created page with 'Forklaringen er derfor fra teknikerens perspektiv som den, der skal arbejde som gæst.' |
||
| Line 24: | Line 24: | ||
Du får også brug for at læse [http://userbase.kde.org/Krfb siden om Krfb] for helt at forstå processen med Krfb/Krdc. | Du får også brug for at læse [http://userbase.kde.org/Krfb siden om Krfb] for helt at forstå processen med Krfb/Krdc. | ||
Forklaringen er derfor fra teknikerens perspektiv som den, der skal arbejde som gæst. | |||
===Steps to Connect=== | ===Steps to Connect=== | ||
Revision as of 20:07, 9 September 2010
Krdc
| Klient til deling af skriveborde - Brug dette redskab til at forbinde din computer til en anden computers skrivebord for at yde hjælp eller arbejde over afstand |
Feature List
Krdc er det ene af et par af KDE-programmer (Krbf er det andet), som lader dig dele dit skrivebord med andre brugere over det lokale netværk, for eksempel med supporteren nedenunder, som du skal have hjælp af. At dele dit skrivebord kan hjælpe dig med at finde ud af noget, som du har problemer med. Du kan ringe til supporteren og tale med hende samtidig med at hun hjælper dig. Supporteren kan endda "styre" din maskine, hvis du giver tilladelse til det.
Krdc er et klientprogram. Det skal matches af et værtsprogram, en server, som kører på en anden computer. I denne gennemgang vil vi bruge betegnelserne "gæst" og "vært":
- gæst for den maskine og bruger på netværket, som du vil invitere
- vært for din maskine og dig, som den der deler dit skrivebord
Du får også brug for at læse siden om Krfb for helt at forstå processen med Krfb/Krdc.
Forklaringen er derfor fra teknikerens perspektiv som den, der skal arbejde som gæst.
Steps to Connect

The native protocol of the Krbf/Krdc connection is VNC.
You will note that you, as a guest technician, can provide assistance to many different operating systems because the VNC protocol is widely used for desktop sharing. You are not limited to working with remote host KDE desktops.
- Start Krdc (Kickoff button -> Applications -> Internet -> Krdc)
- Type in the address of the host computer (VNC protocol) (Please use the address sent from the host. These are just examples.)
- Krfb(KDE3)--192.168.1.102:0 (identify the screen number after the colon)
- Krbf(KDE4)--192.168.1.102:5900 (identify the port after the colon)
- Gnome (TigerVNC)--192.168.1.102 (the port number is assumed)
- Type the password that the host requires
- Adjust the screen to better fit (...)
- When your mouse is within the window limits from the host, you can control the remote computer if that ability was set at the host (recommended).
- The guest screen (running Krdc) will show the pointer of the host if you select , otherwise, the only evidence of the position of the host mouse pointer (as shown on the guest screen) is the hover effects.
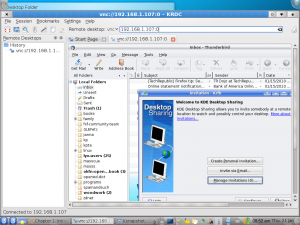
You can see the scroll bars around the screen image of the remote host. This may be the point where you adjust the scale (...)
If you do not successfully connect to the host computer it may mean a mistake in typing the address, but if the host is running a firewall, that will block your connection with only a "Server not found" message. The port for the VNC protocol must be opened on the host computer. It may work out for the best if the technician does the initial setup of both computers, after which the host user just needs to click the appropriate sharing option when making the help call.
You can bookmark a connection on the Krdc "guest" to save time with repeat tech help calls. You'll need to enter the new password for each desktop sharing session.
You will not want to use KWallet password manager with Krdc since the password for each desktop sharing session is unique.
Krdc isn't the typical way to administer a dedicated server because it is recommended that servers run without a GUI desktop. Server administrators are urged to use command line and the secure SSH protocol.
- openssh: /GNULinux secure shell
If you have a local area network with onsite tech support, your tech may want to consider using zeroconfig/avahi to make host machines easier to identify (using machine names instead of IP numbers).

