KSnapshot: Difference between revisions
m →Open with: fix KolourPaint link |
mNo edit summary |
||
| Line 6: | Line 6: | ||
==Introduction== | ==Introduction== | ||
Ever wanted to show the world how awesome KDE software is, that final level you just beat in your game or maybe your virtual fish aquarium? Ksnapshot will grab every one of these moments and even let you | Ever wanted to show the world how awesome KDE software is, that final level you just beat in your game or maybe your virtual fish aquarium? Ksnapshot will grab every one of these moments and even let you customize how the final image will look when saved. | ||
==Features== | ==Features== | ||
| Line 31: | Line 31: | ||
===Open with=== | ===Open with=== | ||
This allows you to open the image in an external application (such as [[KolourPaint]], [[ | This allows you to open the image in an external application (such as [[KolourPaint]], [[Krita]]). Perhaps you wish to edit the image or add something to it. Using a external application in this scenario would be a good idea. | ||
In regards to what you should save your image as, this depends on your needs. The most common image formats found today are png and jpeg. The other formats are still useful for various other uses. | In regards to what you should save your image as, this depends on your needs. The most common image formats found today are png and jpeg. The other formats are still useful for various other uses. | ||
===Copy to clipboard | ===Copy to clipboard=== | ||
This means that you will be able to paste the image (generally ctrl + v) into another program or document that supports image pasting. | This means that you will be able to paste the image (generally ctrl + v) into another program or document that supports image pasting. | ||
===Capture mode | ===Capture mode=== | ||
This will further change how the image will look when it's finally saved. Options here include; | This will further change how the image will look when it's finally saved. Options here include; | ||
| Line 46: | Line 46: | ||
*Current screen: Present screen | *Current screen: Present screen | ||
===Snapshot delay | ===Snapshot delay=== | ||
Set a timer here(In seconds). For example putting this up to 10 seconds will make KSnapshot wait 10 seconds until the screenshot is taken. This is particularly useful if you need to capture drop-down menus, or anything else that only responds to a mouse action. | Set a timer here(In seconds). For example putting this up to 10 seconds will make KSnapshot wait 10 seconds until the screenshot is taken. This is particularly useful if you need to capture drop-down menus, or anything else that only responds to a mouse action. | ||
[[Category:Graphics]] | [[Category:Graphics]] | ||
Revision as of 13:50, 14 January 2010
Template:I18n/Language Navigation Bar
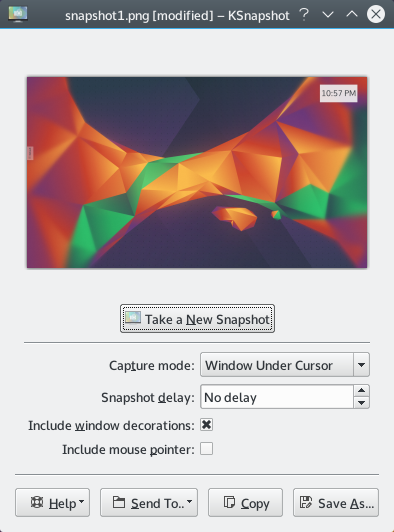 |
KSnapshot is a handy utility primarily designed for taking screenshots |
Introduction
Ever wanted to show the world how awesome KDE software is, that final level you just beat in your game or maybe your virtual fish aquarium? Ksnapshot will grab every one of these moments and even let you customize how the final image will look when saved.
Features
Snapshot another picture
Perhaps you did not like the image that was taken. Luckily you can easily snap another screenshot by clicking on the "New Snapshot" button, as outlined in the picture at the top of this page.
Save the image
What use would this program be if you couldn't save your image afterwards. Ksnapshot allows you to save your picture in many file formats. Below is a list of all of them;
- png
- xpm
- pbm
- rgb
- tga
- ppm
- bmp
- eps
- mng
- tiff
- jpeg
- pcx
- xbm
Open with
This allows you to open the image in an external application (such as KolourPaint, Krita). Perhaps you wish to edit the image or add something to it. Using a external application in this scenario would be a good idea. In regards to what you should save your image as, this depends on your needs. The most common image formats found today are png and jpeg. The other formats are still useful for various other uses.
Copy to clipboard
This means that you will be able to paste the image (generally ctrl + v) into another program or document that supports image pasting.
Capture mode
This will further change how the image will look when it's finally saved. Options here include;
- Fullscreen: Everything is captured
- Window under cursor: Window contents below the cursor
- Region: Capture a specific region
- Section of window: A portion of an active window
- Current screen: Present screen
Snapshot delay
Set a timer here(In seconds). For example putting this up to 10 seconds will make KSnapshot wait 10 seconds until the screenshot is taken. This is particularly useful if you need to capture drop-down menus, or anything else that only responds to a mouse action.
