Konsole/es: Difference between revisions
Created page with "=== Gestión de perfiles ===" |
Created page with "* Para añadir un perfil nuevo ve a <menuchoice>Preferencias -> Configurar perfiles -> Nuevo perfil</menuchoice> * En la pestaña <menuchoice>General</menuchoice>, introduce el n..." |
||
| Line 38: | Line 38: | ||
=== Gestión de perfiles === | === Gestión de perfiles === | ||
* | * Para añadir un perfil nuevo ve a <menuchoice>Preferencias -> Configurar perfiles -> Nuevo perfil</menuchoice> | ||
* | * En la pestaña <menuchoice>General</menuchoice>, introduce el nombre del nuevo perfil y cambia el icono si así lo deseas. | ||
* | * Si va a ser un ''konsole administrador'', introduce la siguiente orden <div style="margin-right:80px">{{Input|1=/bin/su -}}</div> :{{Consejo|1=Este comando no funcionará en cualquier distribución que utilice sudo (como Ubuntu). En estas distribuciones utiliza: {{Input|1=sudo su}} o simplemente antepone sudo a todas las órdenes que requieran privilegios de administrador.}} | ||
* | * El tamaño de la fuente también se puede cambiar en la pestaña <menuchoice>Apariencia</menuchoice>. | ||
[[Image:Konsole4profile.png|thumb|center|330px| | [[Image:Konsole4profile.png|thumb|center|330px|Editando un perfil]] | ||
* | * En la pantalla <menuchoice>Gestionar perfiles</menuchoice> puedes añadir o quitar una marca, que hace que el perfil aparezca ofertado en el menú Archivo. | ||
== Related Sites == | == Related Sites == | ||
Revision as of 18:23, 30 October 2010
 |
Konsole es el emulador de terminal de la plataforma KDE |
Descripción general de características
- Emulador de terminal X
- Hace que usar la línea de órdenes sea más sencillo
- Uso de diferentes perfiles para diferentes tareas
- Configura el límite para scrollback y guarda el contenido en un archivo
- Clic en los enlaces para abrirlos en el navegador por defecto del usuario
- Abre el directorio actual en el navegador de archivos del usuario
- Tiene un fondo transparente disponible si los efectos de escritorio están activados
Konsole es un emulador de terminal X para la plataforma KDE, que permite al usuario utilizar de forma conveniente la línea de comandos. Además de proporcionar una forma de usar una potente shell, Konsole también ofrece características que hacen más fácil o mas agradable el trabajo con la línea de órdenes, como gestión de perfiles, scrollback, y temas de colores, incluyendo efectos de transparencia.
Konsole también proporciona una terminal integrable con KPart que es usada por aplicaciones como Yakuake, Dolphin, y Kate, dando a los usuarios una interfaz consistente y familiar para trabajar con la línea de órdenes.
Tutoriales y consejos
Idioma
Con Konsole puedes cambiar el idioma a Inglés sin formato (para ver información de fallos por ejemplo) con el comando:
export LANG=C
Atajos
- Cambiar pestaña: Shift + Left, Shift + Right (no como X-Chat, Firefox, Quanta, Kdevelop).

Nota
- Nueva pestaña: Shift + Ctrl + T.
Etiqueta tus pestañas
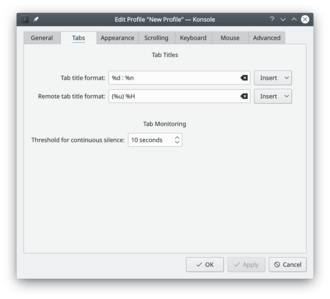
Si utilizas muchas pestañas, a veces encontrarás conveniente etiquetarlas. Simplemente haz doble clic en la pestaña y aparecerá un diálogo para renombrar.
Gestión de perfiles
- Para añadir un perfil nuevo ve a
- En la pestaña , introduce el nombre del nuevo perfil y cambia el icono si así lo deseas.
- Si va a ser un konsole administrador, introduce la siguiente orden :Template:Consejo
/bin/su -
- El tamaño de la fuente también se puede cambiar en la pestaña .
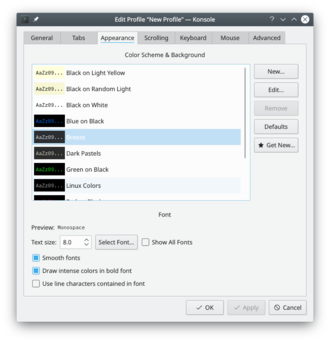
- En la pantalla puedes añadir o quitar una marca, que hace que el perfil aparezca ofertado en el menú Archivo.
Related Sites
Keywords
Terminal emulator, command line, CLI, shell
