Amarok/QuickStartGuide/GettingStarted/gl: Difference between revisions
Importing a new version from external source |
Testing if Special:MyLanguage/System Settings/Account Details#Rutas works |
||
| Line 14: | Line 14: | ||
===A primeira vez=== | ===A primeira vez=== | ||
A primeira vez que execute o Amarok aparecerá unha interface de usuario para a configuración inicial na que terá que indicar onde garda a súa música. Se xa ten un directorio para a música [[Special:MyLanguage/System Settings/Account Details|configurado no sistema]], Amarok detectarao e preguntaralle se o quere usar: | A primeira vez que execute o Amarok aparecerá unha interface de usuario para a configuración inicial na que terá que indicar onde garda a súa música. Se xa ten un directorio para a música [[Special:MyLanguage/System Settings/Account Details#Rutas|configurado no sistema]], Amarok detectarao e preguntaralle se o quere usar: | ||
[[Image:FirstRunCollection2.png|thumb|center]] | [[Image:FirstRunCollection2.png|thumb|center]] | ||
Revision as of 06:43, 26 November 2010
Os primeiros pasos
Iniciar o Amarok
Se xa sabe como empregar o seu sistema operativo, probablemente tamén saiba como iniciar o Amarok, e pode saltarse esta sección. En caso contrario, siga lendo.
Dende Plasma
Se está empregando o espazo de traballo Plasma pode iniciar o Amarok:
- premendo no menú Kickoff e a continuación en .
- executando o KRunner (Alt+F2 de maneira predeterminada), introducindo e premendo a continuación a tecla Intro.
amarok
A primeira vez
A primeira vez que execute o Amarok aparecerá unha interface de usuario para a configuración inicial na que terá que indicar onde garda a súa música. Se xa ten un directorio para a música configurado no sistema, Amarok detectarao e preguntaralle se o quere usar:

If you select in this dialog, you will be presented with another which allows you to select your music folder:
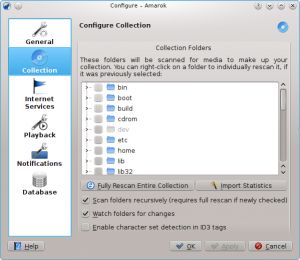
Once you have selected the folder where your music is, Amarok will scan the folder and sub-folders, creating the collection. Depending on the number of tracks and the speed of the location this can take some time.
Closing Amarok
If you want to close Amarok:
- Type Ctrl+Q when you are in the Amarok window, or
- Select the option in the menu, or
- Right-click on the blue wolf icon in the System Tray at the bottom of your screen. You will be presented with the following:

If you close the Amarok window by clicking Close on the window border, Amarok will continue to run in the background and only show the blue wolf icon in the System Tray:

If you log out of your session or shut down your computer without quitting Amarok, some of your settings will not be saved.
