Plasma/DeviceNotifier/da: Difference between revisions
Importing a new version from external source |
Importing a new version from external source |
||
| Line 5: | Line 5: | ||
'''Enhedsbekendtgørelse''' bruges til at håndtere flytbare enheder som USB-nøgler (også kalde flashdrev), digitale kameraer, eksterne USB-harddiske osv. Det aktiveres også når medier så som cd'er og dvd'er indsættes i det optiske drev. | '''Enhedsbekendtgørelse''' bruges til at håndtere flytbare enheder som USB-nøgler (også kalde flashdrev), digitale kameraer, eksterne USB-harddiske osv. Det aktiveres også når medier så som cd'er og dvd'er indsættes i det optiske drev. | ||
Når du tilslutter en ekstern enhed eller lægger et nyt medie i et drev, så dukker '''Enhedsbekendtgørelses''' vindue op. (Du kan også åbne det eksplicit ved at klikke på dets ikon i panelet.) Det forbliver åbent så længe markøren er over det; ellers forsvinder det igen efter et par sekunder. | |||
The '''Notifier''' window shows a list of all the devices it currently knows about. Moving the mouse cursor over a device will highlight how many possible actions are associated with that device. | The '''Notifier''' window shows a list of all the devices it currently knows about. Moving the mouse cursor over a device will highlight how many possible actions are associated with that device. | ||
Revision as of 10:05, 27 December 2010
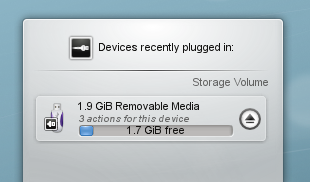
Enhedsbekendtgørelse bruges til at håndtere flytbare enheder som USB-nøgler (også kalde flashdrev), digitale kameraer, eksterne USB-harddiske osv. Det aktiveres også når medier så som cd'er og dvd'er indsættes i det optiske drev.
Når du tilslutter en ekstern enhed eller lægger et nyt medie i et drev, så dukker Enhedsbekendtgørelses vindue op. (Du kan også åbne det eksplicit ved at klikke på dets ikon i panelet.) Det forbliver åbent så længe markøren er over det; ellers forsvinder det igen efter et par sekunder.
The Notifier window shows a list of all the devices it currently knows about. Moving the mouse cursor over a device will highlight how many possible actions are associated with that device.
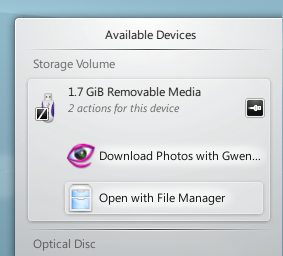
Clicking anywhere in the shaded box around the device name (but not on the eject/unmount icon if present) expands the entry to show the list of possible actions for that device. The set of actions depends on the device; it is configurable from System Settings. Simply select one with the mouse or keyboard to launch that action.
There is also a small icon to the right of each entry showing whether that device is currently accessible (or mounted) or not. Only when a device is not mounted is it safe to physically disconnect it from the computer. Clicking on the icon causes the device to be unmounted and/or the medium to be ejected if it is currently mounted, and will mount it if it isn't. Note that unmounting/ejecting might fail if the device still has open files on it, e.g. if a large file copy hasn't finished. In most cases you can just wait a while and try again. When an unmounting has succeeded, a success icon will be shown on the Device Notifier's icon.
