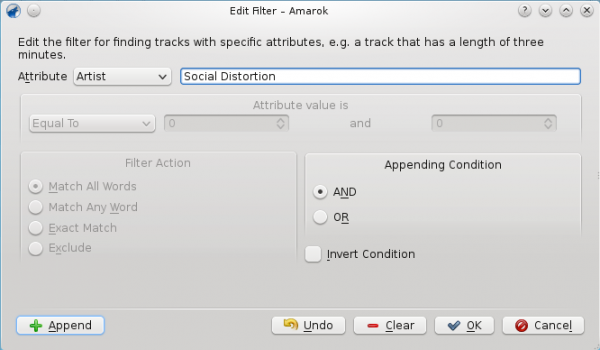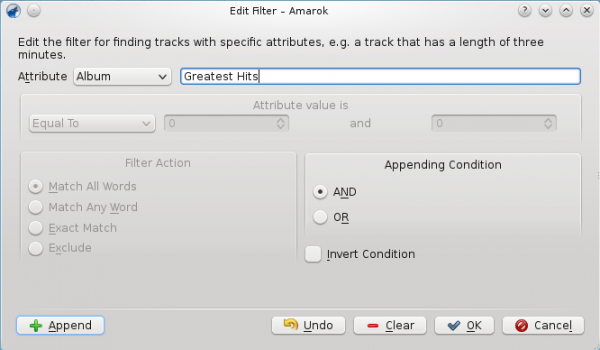Amarok/Manual/Organization/Collection/SearchInCollection: Difference between revisions
→Edit Filter-Dialog: some edits for style, wiki, and spacing |
→Edit Filter-Dialog: |600px |
||
| Line 39: | Line 39: | ||
[[File:searchincollection_example_editbox2.png]] | [[File:searchincollection_example_editbox2.png]] | ||
[[Category:Amarok]] | |||
{{Construction}} | |||
{{TODO change Appending Conditions to a table. Much too long as is}} | |||
A more complex interface to specify search patterns is provided by the | == Edit Filter Dialog == | ||
The <menuchoice>Append</menuchoice> | |||
A more complex interface to specify search patterns is provided by the ''Edit Filter'' dialog.<br /> | |||
The <menuchoice>Append</menuchoice> button adds the current condition to the existing one with the specified connection in the ''Appending Condition''.<br /> | |||
By clicking on <menuchoice>Undo</menuchoice> the last action will be removed.<br /> | By clicking on <menuchoice>Undo</menuchoice> the last action will be removed.<br /> | ||
<menuchoice>Clear</menuchoice> deletes the complete search pattern.<br /><br /> | <menuchoice>Clear</menuchoice> deletes the complete search pattern.<br /><br /> | ||
[[File:searchincollection_simple.png]] | [[File:searchincollection_simple.png|600px]] | ||
=== Appending Condition === | === Appending Condition === | ||
| Line 100: | Line 104: | ||
[[File:searchincollection_example_editbox.png]]<br /><br /> | [[File:searchincollection_example_editbox.png]]<br /><br /> | ||
Now click on the <menuchoice>Edit Filters</menuchoice>-button next to the edit box. Choose <menuchoice>Title</menuchoice> in the combobox and click the <menuchoice>Append</menuchoice>-button.<br /><br /> | Now click on the <menuchoice>Edit Filters</menuchoice>-button next to the edit box. Choose <menuchoice>Title</menuchoice> in the combobox and click the <menuchoice>Append</menuchoice>-button.<br /><br /> | ||
[[File:searchincollection_example_editfilters1.png]]<br /><br /> | [[File:searchincollection_example_editfilters1.png|600px]]<br /><br /> | ||
Amarok already updates the view in the background. But to get a non-ambiguous result we need the other filters. Adding the filters for artist and album work the same way. Use <menuchoice>AND</menuchoice> to connect the conditions, because the track needs to fulfill all requirements.<br /><br /> | Amarok already updates the view in the background. But to get a non-ambiguous result we need the other filters. Adding the filters for artist and album work the same way. Use <menuchoice>AND</menuchoice> to connect the conditions, because the track needs to fulfill all requirements.<br /><br /> | ||
[[File:searchincollection_example_editfilters2.png]]<br /> | [[File:searchincollection_example_editfilters2.png|600px]]<br /> | ||
[[File:searchincollection_example_editfilters3.png]] | [[File:searchincollection_example_editfilters3.png|600px]] | ||
Revision as of 12:12, 31 December 2010
The Search Collection feature makes it possible to specify complex filters to search for specific tracks in your collection. This can be done by using the edit box in the left pane or by clicking on the -button right next to the edit box.
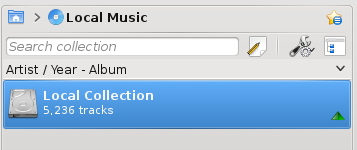
Edit Box
When you type in the input field, Amarok will search for the expression in all available tags such as artist, album and title. The view of the collection will update automatically to display only the matches of the search.
To search in a specific tag, type tag:value into the search bar. Operators like < and > can be used to create more general conditions. Several conditions can be used together by separating them by a space between them.
Tags
Following tags can be searched:
Operators
Numerical tags can use the following operators to create a condition:
- Equal: :
- Less: <
- Larger Than: >
Examples
Without specifying a tag, Amarok will search in all tags:
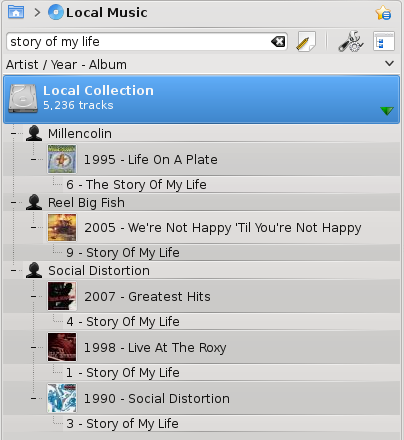
More complex patterns can be used to get better results:
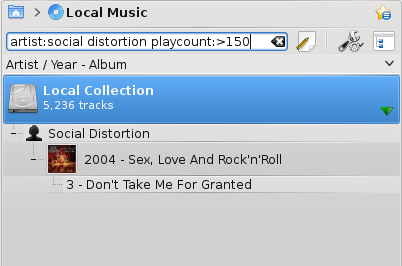
Template:TODO change Appending Conditions to a table. Much too long as is
Edit Filter Dialog
A more complex interface to specify search patterns is provided by the Edit Filter dialog.
The button adds the current condition to the existing one with the specified connection in the Appending Condition.
By clicking on the last action will be removed.
deletes the complete search pattern.

Appending Condition
Several conditions can be connected to form a complex search expression.
AND
Choose this if you want the get tracks that apply to the new as well as to the previous condition.
OR
Choose this if you want the get tracks that apply to the new or to the previous condition.
Invert Condition
Negates the defined filter condition.
Simple
The simple search mode acts like the edit box and searches through all tags.
Filter Action
Furthermore, the matching of simple conditions can be configured.
Match All Words
Tracks must contain all words that are in the edit box.
Match Any Word
Tracks must contain at least one of the words that are in the edit box.
Exact Match
Tracks must contain exactly the same words that are in the edit box.
Exclude
Tracks must not contain any of the words that are in the edit box.
Advanced
To search for in a specific tag it needs to be selected in the combobox. Numerical values can further form a more complex condition with the , , and options.
Example
In this example we are trying to find the following track:
Title: Story Of My Life
Artist: Social Distortion
Album: Greatest Hits
We'll search for the track with that conditions in that order. Here again the result when the edit box is used:
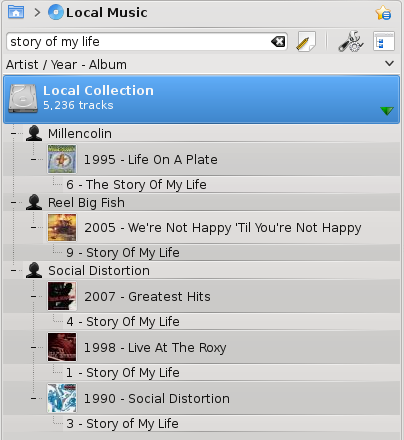
Now click on the -button next to the edit box. Choose in the combobox and click the -button.
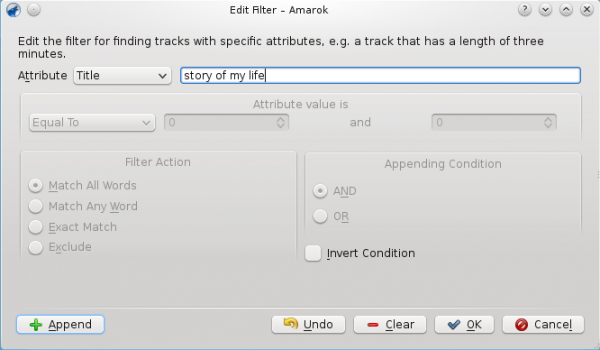
Amarok already updates the view in the background. But to get a non-ambiguous result we need the other filters. Adding the filters for artist and album work the same way. Use to connect the conditions, because the track needs to fulfill all requirements.