ChoqoK/Using ChoqoK/da: Difference between revisions
Importing a new version from external source |
Importing a new version from external source |
||
| Line 85: | Line 85: | ||
Når du klikker på forfatterens handle i en samtale eller på en bruger, som nævnes i beskeden, så kan du få information om brugeren fra den menu, som dukker op. | Når du klikker på forfatterens handle i en samtale eller på en bruger, som nævnes i beskeden, så kan du få information om brugeren fra den menu, som dukker op. | ||
=== | === Hver er denne bruger? === | ||
This option is only available when clicking on the author's handle. It will show a popup containing the user's avatar, full name, location web site, and bio. You may subscribe to this user as well by clicking the add icon in the upper right. | This option is only available when clicking on the author's handle. It will show a popup containing the user's avatar, full name, location web site, and bio. You may subscribe to this user as well by clicking the add icon in the upper right. | ||
Revision as of 11:39, 16 January 2011
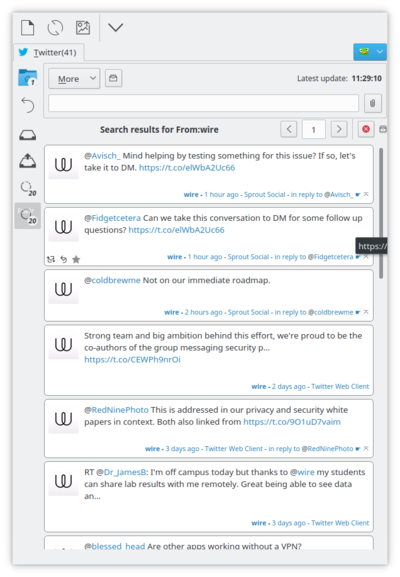 |
Choqok er en mikroblogging-klient til KDE's skrivebord. |
Dens funktioner inkluderer:
- Integration med Twitter og Status.net, herunder Identi.ca
- Integration med Twitpic
- Mange samtidige konti
- Søgning i beskeder
- Integration med KWallet
Se en fuldstændig liste over funktioner på dette websted.
Hovedskærmen
Choqoks hovedskærm giver nem adgang til dine konti og meddelelser. Hver konto, benævnt ved dens alias, har et faneblad. Når nye meddelelser bliver modtaget, så angives antallet af ulæste beskeder på kontoens fane.
Hver konto indeholder fanebladene , , og .
Hjem
Faneblaeldet indeholder alle de meddelelser, som du har abonneret på. Hver meddelelse på tidslinjen inkluderer meddelsen, avatar, afsendelsestidspunkt (i forhold til nu) og information om den anvendte mikroblogging-klient.
Svar
Fanebladet viser meddelser, som er rettet til dig eller hvor du er nævnt.
Indbakke
Fanebladet viser meddelelser på tidslinjen, som du har abonneret på. De står i omvendt kronologisk rækkefølge med de nyeste først.
Når du læser en meddelelse, så kan du klikke på tags, angivet med #, grupper, angivet med ! eller brugere, angivet med @. Hvis du vælger en gruppe eller et tag, så åbnes søgevinduet med tweets og dents for denne gruppe eller om dette emne. Hvis du vælger en bruger, så kan du vælge, hvad du vil søge efter. Præcis hvilke muligheder, du har, afhænger af netværkets evner. Twitter har en ekstra søgemulighed for tweets, som inkludrere denne bruger.
Udbakke
Fanebladet er arrangeret i omvendt kronologisk rækkefølge og viser de private meddelelser, som du har sendt. Private meddelelser sendes direkte til en specifik bruger. Se Direkte beskeder for detaljer om at skrive private beskeder.
Indstilling af Choqok
Oprettet en konto
Choqok understøtter forbindelse til Twitter, Identi.ca og alle websteder baseret på Status.net.
Ud over logindetaljer, så inkluderer hver konto et alias. Aliaset definerer de resulterende faneblade i hovedvinduet.
Generelle indstillinger
De generelle indstillinger er almindelige indstillinger. De vigtigste indstillinger er opdateringsinterval (10 minutter som standard) og antal indlæs der skal vises i tidslinjen (20 som standard).
Bekendtgørelser
Choqok er godt integreret med skriveborde som understøtter knotify (KDE) og libnotify (Gnome, XFCE). Du kan også gruppere nye bekendtgørelser. Bemærk, at når du starter Choqok kan du modtage mere end 20 bekendtgørelser hvis du har mere end en konto eller dine indstillinger tillader flere meddelelser. Dette kan fylde dis skærm afhængigt af din opløsning.
Skriv din første besked
Begynd at skrive din besked i beskedområdet. Mens du skriver tæller de resterende tegn ned fra 140 til 0. Når din besked er færdig taster du Enter. Hvis beskeden afsendes og går igennem, så dukker den op i din indbakke.
Svar på beskeder
Når du læser en besked på tidslinjen, så kan du klikke på knappen . Denne knap dukker op når du lader musen svæve over avataren for beskedens afsender.
Når du har valgt , så indsættes modtageren i meddelelsesafsnittet. Skriv din besked og tast Enter</menuchoice> for af afsende den.
== Direkte beskeder ==
Når du skriver en meddelelse, så skal du markere valgboksen <menuchoice>Direkte besked til</menuchoice> for at gøre den til en privat besked.
== En samtales detaljer ==
Hver samtale indeholder en avatar yderst til venstre og information om brugeren nederst til højre. Denne information inkluderer forfatterens handle, hvor længe siden meddelelsen blev sendt og hvilken klient, der blev brugt til at skrive beskeden.
Hvis du lader musen svæve over beskeden, så dukker forfatterens bio op i tooltippet.
For Identi.ca kan du se kele samtalen ved at klikke på knappen <menuchoice>Vis samtale</menuchoice> nederst til højre i samtalen.
== Information om en bruger ==
Når du klikker på forfatterens handle i en samtale eller på en bruger, som nævnes i beskeden, så kan du få information om brugeren fra den menu, som dukker op.
=== Hver er denne bruger? ===
This option is only available when clicking on the author's handle. It will show a popup containing the user's avatar, full name, location web site, and bio. You may subscribe to this user as well by clicking the add icon in the upper right.
=== From this user ===
This option launches the search window showing tweets or dents created by this user.
=== Replies to this user ===
This option launches the search window showing tweets or dents that were directed at this user. For Identi.ca, this will also emulate the including this user feature of the Twitter network.
=== Including this user ===
This option is only available with users on the Twitter network. It launches the search window showing any tweet that contains this user, but is not from this user.
== Keyboard Shortcuts ==
=== Quick Message ===
To create a quick message, you can use <keycap>Ctrl + T. This will launch a small window in which you can type your message.
If Choqok is not in the foreground, i.e. minimized to the system tray, you can use Meta + Ctrl + T. On most computers, the Meta key has the Windows logo. On computers manufactured by Apple, this is the Option key.
Mark All Read
When Choqok is active, you can use Ctrl + R to mark all of the messages as read. You can also close the Choqok window via the button. This will not actually exit Choqok: instead it will minimize it to the tray.
Update Timelines
When Choqok is active, pressing F5 will refresh the timelines for all of your accounts.
Insert Now Listening
Choqok provides integration with Amarok. Pressing Ctrl + L when Choqok is active will insert information about the current track playing in Amarok. The exact information posted is configured in the general settings.
The default now listening message is
Currently listening to %title% by %artist% on %album% [Amarok].
The words surround by "%" represent fields taken from the currently playing track. Possible fields include %title%, %album%, %artist%, %year%, %genre%, and ;%track%.
Other keyboard shortcuts
Ctrl + F - Launch the find window, Ctrl + N - Toggle notifications, Ctrl + U - Toggle auto-updating of timelines.


