Digikam/AspectRatios/da: Difference between revisions
Importing a new version from external source |
Importing a new version from external source |
||
| Line 6: | Line 6: | ||
Enhver monitor har et aspektforhold, som er forholdet mellem bredden og højden. '''digiKam''' kan let beskære billeder i disse forhold. Dette er meget nyttigt, hvis du laver baggrundsbilleder og andre billeder, som skal passe til et bestemt forhold. Jeg bruger denne funktion, når jeg uploader mine beggrundsbilleder til [http://kde-look.org kde-look]. | Enhver monitor har et aspektforhold, som er forholdet mellem bredden og højden. '''digiKam''' kan let beskære billeder i disse forhold. Dette er meget nyttigt, hvis du laver baggrundsbilleder og andre billeder, som skal passe til et bestemt forhold. Jeg bruger denne funktion, når jeg uploader mine beggrundsbilleder til [http://kde-look.org kde-look]. | ||
Sådan her laves de. | |||
Choose the image and press <keycap>F4</keycap> or right click on the image and go to <menuchoice>Edit</menuchoice>. In the editor view go to the menu bar and click <menuchoice>Transform -> Aspect ratio crop</menuchoice> and this window will appear. | Choose the image and press <keycap>F4</keycap> or right click on the image and go to <menuchoice>Edit</menuchoice>. In the editor view go to the menu bar and click <menuchoice>Transform -> Aspect ratio crop</menuchoice> and this window will appear. | ||
Revision as of 09:16, 23 February 2011
Beskæring med aspektforhold i digiKam
Fra Maliks blog of 21. februar 2011
Enhver monitor har et aspektforhold, som er forholdet mellem bredden og højden. digiKam kan let beskære billeder i disse forhold. Dette er meget nyttigt, hvis du laver baggrundsbilleder og andre billeder, som skal passe til et bestemt forhold. Jeg bruger denne funktion, når jeg uploader mine beggrundsbilleder til kde-look.
Sådan her laves de.
Choose the image and press F4 or right click on the image and go to . In the editor view go to the menu bar and click and this window will appear.
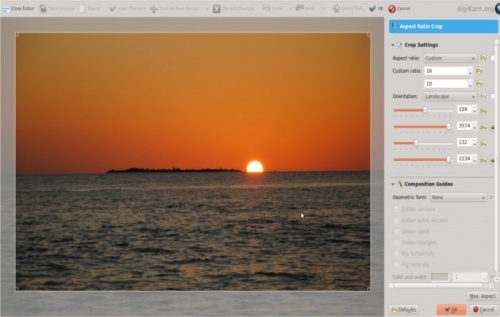
The tool has the following predefined ratios:
- 1:1
- 3:2
- 4:3
- 5:4
- 7:5
- 10:7 & 5:8
It also has an option named golden aspect ratio... Please read more on this in digiKam manual. [1]
It also gives the option of custom aspect ratio. Therefore you can choose any ratio that you may prefer.
After choosing an aspect ratio hold the tiny square that you see on the edges of the highlighted area and move to the area of the image that you want to crop, any area you select will have the aspect that you specified.
References
- ↑ An explanation of the Golden Ratio can be found at the Maths is Fun site
