Digikam/Color Labels and Picks/it: Difference between revisions
Importing a new version from external source |
Importing a new version from external source |
||
| Line 9: | Line 9: | ||
Per aggiungere un'etichetta di colore a una singola foto, fai clic destro su di essa, scegli <menuchoice>Assegna etichette -> Colore</menuchoice> e seleziona il colore che vuoi. Ogni etichetta di colore ha la sua scorciatoia così che tu possa etichettare rapidamente le foto utilizzando la tastiera. Per esempio, per assegnare l'etichetta Magenta, premi <keycap>Ctrl + Alt + 6</keycap>. Per rimuovere rapidamente un'etichetta di colore da una foto, premi <keycap>Ctrl + Alt + 0</keycap>. La funzione Selettori funziona in modo simile, puoi assegnare uno dei tre selettori: <menuchoice>In attesa</menuchoice>, <menuchoice>Accettato</menuchoice> o <menuchoice>Rifiutato</menuchoice> per ogni foto in '''digiKam''' tramite il menu contestuale <menuchoice>Assegna etichette -> Selettore</menuchoice> o utilizzando le scorciatoie predefinite. | |||
How exactly you choose to use both features depends on your specific photographic workflow. If you submit your photos to agencies or a stock site, the Picks feature can help you to keep tabs on the status of each submitted photo. Color Labels can come in handy in several situations. For example, you can use color codes to triage incoming photos, color marking photos by their relevance. You can also use color labels to specify the privacy level for each photo, with the red labels assigned to private shots, yellow for snaps that can be shared with family and friends, and green for public photos. In short, with a little imagination you can turn Color Labels and Picks into a powerful and flexible tool for keeping tabs on your photos. | How exactly you choose to use both features depends on your specific photographic workflow. If you submit your photos to agencies or a stock site, the Picks feature can help you to keep tabs on the status of each submitted photo. Color Labels can come in handy in several situations. For example, you can use color codes to triage incoming photos, color marking photos by their relevance. You can also use color labels to specify the privacy level for each photo, with the red labels assigned to private shots, yellow for snaps that can be shared with family and friends, and green for public photos. In short, with a little imagination you can turn Color Labels and Picks into a powerful and flexible tool for keeping tabs on your photos. | ||
Revision as of 09:16, 23 April 2011
Nuove funzionalità in digiKam 2.0: etichette del colore e selettori
Trascritto dal blog di Dmitri Popov, 22 marzo 2011
Oltre a numerosi miglioramenti, digiKam 2.0 offre un po' di nuove funzioni, incluse le Etichette del colore e i Selettori. Come il nome suggerisce la funzione Etichette del colore ti permette di assegnare codici di colore alle tue foto.
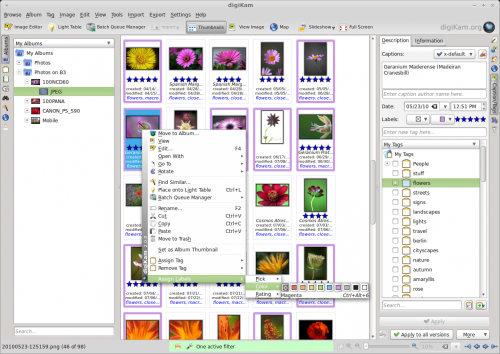
Per aggiungere un'etichetta di colore a una singola foto, fai clic destro su di essa, scegli e seleziona il colore che vuoi. Ogni etichetta di colore ha la sua scorciatoia così che tu possa etichettare rapidamente le foto utilizzando la tastiera. Per esempio, per assegnare l'etichetta Magenta, premi Ctrl + Alt + 6. Per rimuovere rapidamente un'etichetta di colore da una foto, premi Ctrl + Alt + 0. La funzione Selettori funziona in modo simile, puoi assegnare uno dei tre selettori: , o per ogni foto in digiKam tramite il menu contestuale o utilizzando le scorciatoie predefinite.
How exactly you choose to use both features depends on your specific photographic workflow. If you submit your photos to agencies or a stock site, the Picks feature can help you to keep tabs on the status of each submitted photo. Color Labels can come in handy in several situations. For example, you can use color codes to triage incoming photos, color marking photos by their relevance. You can also use color labels to specify the privacy level for each photo, with the red labels assigned to private shots, yellow for snaps that can be shared with family and friends, and green for public photos. In short, with a little imagination you can turn Color Labels and Picks into a powerful and flexible tool for keeping tabs on your photos.
