Digikam/Configure the Main Toolbar in digiKam/da: Difference between revisions
Importing a new version from external source |
Importing a new version from external source |
||
| Line 10: | Line 10: | ||
For at tilføje en ny knap til værktøjslinjen skal du simpelt hen vælge det punkt, som du vil tilføje i feltet <menuchoice>Tilgængelige handlinger</menuchoice> og trække det med musen til den ønskede placering i feltet <menuchoice>Nuværende handlinger</menuchoice> (du kan også bruge pileikonerne til dette). For at arrangere de tilgængelige kommandoer i logiske grupper kan du bruge det specielle punkt <menuchoice>--- adskiller ---</menuchoice>. Hvis du ikke bryder dig om en knaps standardikon, Så klik på knappen <menuchoice>Ændr ikon...</menuchoice> og vælg et andet ikon. På samme måde kan du bruge knappen <menuchoice>Ændr tekst...</menuchoice> til at indstille teksten på knappen. Mere skal der ikke til. | |||
[[Category:Graphics]] | [[Category:Graphics]] | ||
[[Category:Photography]] | [[Category:Photography]] | ||
[[Category:Tutorials]] | [[Category:Tutorials]] | ||
Revision as of 14:42, 10 June 2011
Indstilling af digiKams hovedværktøjslinjen
Fra Dmitri Popovs blog, 31. maj 2011
Hovedværktøjslinjen i digiKam giver dig hurtig tilgang til forskellige værktøjer og funktioner og du kan ændre den, sådan at den bedre passer til din måde at arbejde med fotos på. For at gøre dette skal du vælge menuen . Herved åbnes dialogen Indstil værktøjslinjer, hvor du kan tilføje, fjerne og ændre knapper i værktøjslinjen.
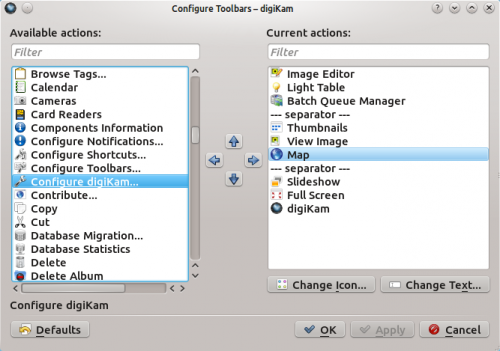
For at tilføje en ny knap til værktøjslinjen skal du simpelt hen vælge det punkt, som du vil tilføje i feltet og trække det med musen til den ønskede placering i feltet (du kan også bruge pileikonerne til dette). For at arrangere de tilgængelige kommandoer i logiske grupper kan du bruge det specielle punkt . Hvis du ikke bryder dig om en knaps standardikon, Så klik på knappen og vælg et andet ikon. På samme måde kan du bruge knappen til at indstille teksten på knappen. Mere skal der ikke til.
