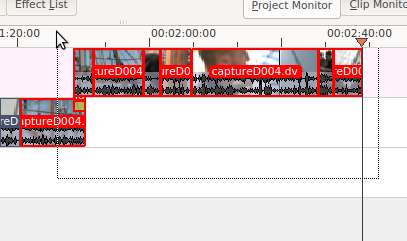Archive:Kdenlive/Manual/Timeline/Grouping: Difference between revisions
added category |
m formatting |
||
| Line 1: | Line 1: | ||
<languages/> | |||
<translate> | |||
=== Grouping === | |||
Grouping clips allows you to lock clips together so that you can move them as a group and still retain their positions relative to each element in the group. | |||
==== How to Group Clips ==== | |||
=== How to Group Clips === | |||
You can select multiple clips in preparation for grouping them by holding shift and clicking the mouse and dragging in the timeline. | |||
[[File:Kdenlive_Shift_click_drag_to_multi_select.png]] | |||
To group the selected clips select <menuchoice>Timeline -> Group Clips<menuchoice> or right click the selected clips and choose <menuchoice>Group Clips</menuchoice>. | |||
==== Cutting Grouped Clips ==== | |||
Grouping is also useful if you have a separate Audio and video track and need cut and splice both tracks at exactly the same point (e.g. for audio sync reasons). | |||
If you cut the video clip using the [[Kdenlive/Manual/Timeline/Editing#Razor_Tool|Razor Tool]] when there is an audio clip grouped to it then '''Kdenlive''' cuts the audio clip at the same point automatically. | |||
{| | |||
|[[File:Kdenlive Grouped video audio.png]] || >> || [[File:Kdenilve Cutting grouped clips.png]] | |||
|} | |||
==== Removing Clip Grouping ==== | |||
To remove the grouping on clips - select the group of clips and choose <menuchoice>Timeline -> Ungroup Clips</menuchoice>. | |||
To remove the grouping on clips - select the group of clips and choose Timeline > Ungroup Clips | |||
FAQ | ===== FAQ ===== | ||
Q: How to delete sound track only ? | Q: How to delete sound track only? | ||
A: Right-click on track, choose split audio, | A: Right-click on track, choose split audio, the audio will move to an audio track but be grouped with the video track. | ||
[[File: | [[File:Kdenlive_Grouped_video_audio.png]] | ||
Right click again and choose ungroup clips. | Right click again and choose ungroup clips. | ||
| Line 34: | Line 39: | ||
Then you can delete the audio only track. | Then you can delete the audio only track. | ||
Alternatively you can keep the audio in the clip and use the Audio Correction > | Alternatively you can keep the audio in the clip and use the <menuchoice>Audio Correction -> Mute</menuchoice> effect to just mute the soundtrack on the clip. | ||
Yet another method is to select Video only from the [[Kdenlive/Manual/Clip Menu|Clip Menu]] | Yet another method is to select Video only from the [[Special:myLanguage/Kdenlive/Manual/Clip Menu|Clip Menu]] | ||
{{Prevnext2 | {{Prevnext2 | ||
| Line 45: | Line 50: | ||
[[Category:Kdenlive]] | [[Category:Kdenlive]] | ||
</translate> | |||
Revision as of 08:01, 27 October 2012
Grouping
Grouping clips allows you to lock clips together so that you can move them as a group and still retain their positions relative to each element in the group.
How to Group Clips
You can select multiple clips in preparation for grouping them by holding shift and clicking the mouse and dragging in the timeline.
To group the selected clips select .
Cutting Grouped Clips
Grouping is also useful if you have a separate Audio and video track and need cut and splice both tracks at exactly the same point (e.g. for audio sync reasons).
If you cut the video clip using the Razor Tool when there is an audio clip grouped to it then Kdenlive cuts the audio clip at the same point automatically.
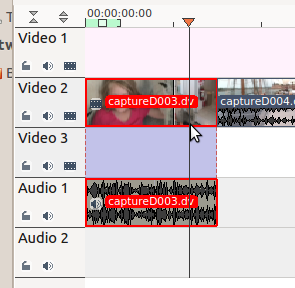 |
>> | 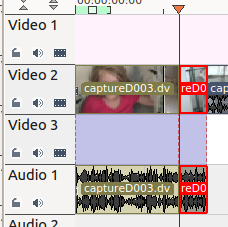
|
Removing Clip Grouping
To remove the grouping on clips - select the group of clips and choose .
FAQ
Q: How to delete sound track only?
A: Right-click on track, choose split audio, the audio will move to an audio track but be grouped with the video track.
Right click again and choose ungroup clips.
Then you can delete the audio only track.
Alternatively you can keep the audio in the clip and use the effect to just mute the soundtrack on the clip.
Yet another method is to select Video only from the Clip Menu