Kmail/Using Kmail General/uk: Difference between revisions
Created page with "*<menuchoice>Стандартні заголовки</menuchoice> — назва повідомлення, відправник і адресат." |
Created page with "*<menuchoice>Довгі заголовки</menuchoice> — назва повідомлення, дата, відправник і адресат." |
||
| Line 41: | Line 41: | ||
*<menuchoice>Стандартні заголовки</menuchoice> — назва повідомлення, відправник і адресат. | *<menuchoice>Стандартні заголовки</menuchoice> — назва повідомлення, відправник і адресат. | ||
*<menuchoice> | *<menuchoice>Довгі заголовки</menuchoice> — назва повідомлення, дата, відправник і адресат. | ||
*<menuchoice>All Headers</menuchoice> - List everything you ever wanted to know about the email, including every server it went through, virus/spam scanners it went through, etc. | *<menuchoice>All Headers</menuchoice> - List everything you ever wanted to know about the email, including every server it went through, virus/spam scanners it went through, etc. | ||
Revision as of 19:05, 31 January 2014
Головне вікно
Головне вікно буде показано одразу після запуску KMail. Типово, у вікні буде показано три панелі:
Список тек (ліворуч)
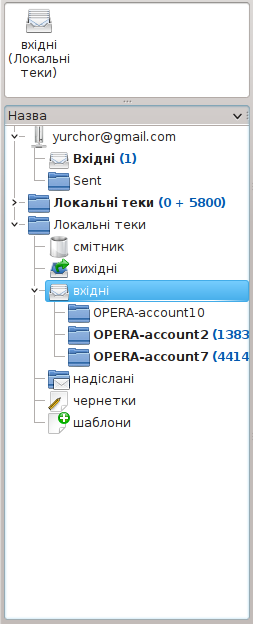
На цій панелі міститиметься список ваших тек повідомлень (у інших програмах для роботи з електронною поштою такий список може називатися списком поштових скриньок). Щоб позначити теку, просто наведіть на її пункт вказівник миші і клацніть лівою кнопкою. Після цього список повідомлень у теці буде показано на панелі заголовків. Список тек може бути показано у скороченому форматі, коли він займатиме лише малу частину лівої частини вікна, і у розширеному форматі, коли він займатиме усю ліву частину вікна і можна буде бачити більше поштових скриньок. Перемикатися між форматами перегляду можна за допомогою сторінки Вигляд/Компонування діалогового вікна . У верхній частині панелі тек містяться посилання пришвидшеного доступу для доступу до улюблених тек. Додати теки до цієї частини можна за допомогою контекстного меню (відкривається клацанням правою кнопкою миші на пункті теки), у якому слід вибрати пункт . Щоб дізнатися більше про користування теками, скористайтеся інформацією з розділу щодо користування теками.
Список повідомлень (типово, у верхньому правому куті)

На цій панелі буде показано дані із заголовків повідомлень (прапорці стану, відправник, тема, дата та інші додаткові стовпчики даних, зокрема стовпчики розміру, прапорця долучень тощо) у поточній позначеній теці. Позначення пункту заголовка повідомлення призведе до показу цього повідомлення на панелі показу повідомлень. Позначити декілька повідомлень можна утримуючи натисненою клавішу Ctrl під час клацання лівою кнопкою миші на пунктах повідомлень. Змінити оформлення списку повідомлень можна за допомогою пункту меню . Передбачено декілька варіантів оформлення.
- — проста, зворотно сумісна, однорядкова тема з можливістю упорядкування за стовпчиком простим клацанням лівою кнопкою миші на заголовку.
- — вишукана багаторядкова тема з показом піктограм стану, без можливості упорядковування за стовпчиками.
- — вишукана багаторядкова тема із показом піктограм стану та придатними до натискання піктограмами упорядковування.
- — надає вам змогу налаштувати власні параметри теми списку повідомлень, наприклад додати або вилучити стовпчики зі смужки упорядковування.
Якщо було вибрано тему з реалізованою можливістю клацання на заголовках, упорядкувати повідомлення можна буде натисканням заголовка стовпчика, за яким слід впорядкувати список повідомлень, повторні натискання заголовка призводитимуть до зміни порядку повідомлення зі зростаючого на спадний і навпаки, також за допомогою такого натискання можна отримати доступ до інших варіантів критеріїв впорядкування (наприклад впорядкування за станом після натискання заголовка стовпчика теми). Наведення вказівника миші на заголовок списку з наступним клацанням правою кнопкою миші призведе до показу контекстного меню, за допомогою якого ви зможете наказати програмі показати або сховати певні стовпчики списку. Докладніше про налаштовування стовпчиків, показаних на панелі упорядковування, можна дізнатися з розділу щодо налаштовування вигляду списку повідомлень.
Панель попереднього перегляду повідомлень (типово, внизу праворуч)
На цій панелі буде показано вміст поточного позначеного повідомлення. Нижче наведено список параметрів, з допомогою яких ви зможете налаштувати панель читання повідомлень відповідно до ваших уподобань. У верхній частині панелі читання повідомлень буде показано пункти заголовків повідомлення. Вибрати потрібні для вас заголовки можна за допомогою пункту меню . Можна скористатися такими варіантами:
- — мінімалістичний заголовок із зазначенням назви повідомлення, відправника та адресата з графічним оформленням.
- — мінімалістичні заголовки зі сповіщеннями щодо стану перевірки на небажану кореспонденцію (спам).
- — назва повідомлення та зазначені у
дужках дані щодо відправника та дати.
- — назва повідомлення, відправник і адресат.
- — назва повідомлення, дата, відправник і адресат.
- - List everything you ever wanted to know about the email, including every server it went through, virus/spam scanners it went through, etc.
- - See Configure Appearance Message Headers to set up custom headers that can be selected here.
- - An example header from the Download New Themes....
- - An example fancy header from the Download New Themes....
- - Allows you to download custom themes created by other KMail users.
If you prefer to view your email in HTML format instead of plain text (Default), click on the bar located on the left hand side of the pane. The text on the bar will inform you which view you are in. If this bar is missing you can enable it in the dialog, from there you want the Message Window tab, and select Show HTML status bar.
If you would like to change how your attachments appear in your messages, go to . Your options are as follows:
- , all attachments appear as icons at the bottom of the message.
- will show attachments as icons, unless the message suggests that they should be displayed inline. You can suggest that certain attachments should be shown inline in your own messages when you select in the attachment's properties dialog.
- shows the contents of the attachments at the bottom of the message. Attachments that cannot be displayed, e.g. compressed files, will still be shown as an icon.
- will not show attachments.
For complex messages you can show the structure of the message by selecting , this will show in the message structure viewer below the preview pane.
You can scroll through the message page-by-page using the Page Up and Page Down keys, or line-by-line using the Up arrow and Down arrow keys; you can also use Keyboard Shortcuts to skip through your messages without having to use the mouse.
