Kmail/Using Kmail General/uk: Difference between revisions
Created page with "*<menuchoice>Як піктограми</menuchoice> — усі долучення буде показано як піктограми у нижній частині повід..." |
Created page with "*<menuchoice>Кмітливо</menuchoice> — показувати долучення як піктограми, якщо у повідомленні не пропонуєт..." |
||
| Line 59: | Line 59: | ||
*<menuchoice>Як піктограми</menuchoice> — усі долучення буде показано як піктограми у нижній частині повідомлення. | *<menuchoice>Як піктограми</menuchoice> — усі долучення буде показано як піктограми у нижній частині повідомлення. | ||
*<menuchoice> | *<menuchoice>Кмітливо</menuchoice> — показувати долучення як піктограми, якщо у повідомленні не пропонується показувати долучення вбудованими. Запропонувати отримувачеві переглянути певні долучення у тілі повідомлення для ваших власних повідомлень можна за допомогою пункту <menuchoice>Запропонувати автоматичний перегляд</menuchoice> у діалоговому вікні властивостей долучення. | ||
*<menuchoice>Inline</menuchoice> shows the contents of the attachments at the bottom of the message. Attachments that cannot be displayed, e.g. compressed files, will still be shown as an icon. | *<menuchoice>Inline</menuchoice> shows the contents of the attachments at the bottom of the message. Attachments that cannot be displayed, e.g. compressed files, will still be shown as an icon. | ||
Revision as of 19:20, 31 January 2014
Головне вікно
Головне вікно буде показано одразу після запуску KMail. Типово, у вікні буде показано три панелі:
Список тек (ліворуч)
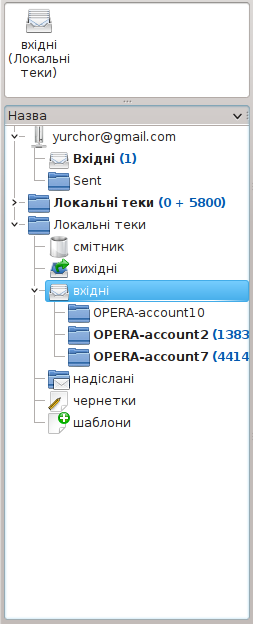
На цій панелі міститиметься список ваших тек повідомлень (у інших програмах для роботи з електронною поштою такий список може називатися списком поштових скриньок). Щоб позначити теку, просто наведіть на її пункт вказівник миші і клацніть лівою кнопкою. Після цього список повідомлень у теці буде показано на панелі заголовків. Список тек може бути показано у скороченому форматі, коли він займатиме лише малу частину лівої частини вікна, і у розширеному форматі, коли він займатиме усю ліву частину вікна і можна буде бачити більше поштових скриньок. Перемикатися між форматами перегляду можна за допомогою сторінки Вигляд/Компонування діалогового вікна . У верхній частині панелі тек містяться посилання пришвидшеного доступу для доступу до улюблених тек. Додати теки до цієї частини можна за допомогою контекстного меню (відкривається клацанням правою кнопкою миші на пункті теки), у якому слід вибрати пункт . Щоб дізнатися більше про користування теками, скористайтеся інформацією з розділу щодо користування теками.
Список повідомлень (типово, у верхньому правому куті)

На цій панелі буде показано дані із заголовків повідомлень (прапорці стану, відправник, тема, дата та інші додаткові стовпчики даних, зокрема стовпчики розміру, прапорця долучень тощо) у поточній позначеній теці. Позначення пункту заголовка повідомлення призведе до показу цього повідомлення на панелі показу повідомлень. Позначити декілька повідомлень можна утримуючи натисненою клавішу Ctrl під час клацання лівою кнопкою миші на пунктах повідомлень. Змінити оформлення списку повідомлень можна за допомогою пункту меню . Передбачено декілька варіантів оформлення.
- — проста, зворотно сумісна, однорядкова тема з можливістю упорядкування за стовпчиком простим клацанням лівою кнопкою миші на заголовку.
- — вишукана багаторядкова тема з показом піктограм стану, без можливості упорядковування за стовпчиками.
- — вишукана багаторядкова тема із показом піктограм стану та придатними до натискання піктограмами упорядковування.
- — надає вам змогу налаштувати власні параметри теми списку повідомлень, наприклад додати або вилучити стовпчики зі смужки упорядковування.
Якщо було вибрано тему з реалізованою можливістю клацання на заголовках, упорядкувати повідомлення можна буде натисканням заголовка стовпчика, за яким слід впорядкувати список повідомлень, повторні натискання заголовка призводитимуть до зміни порядку повідомлення зі зростаючого на спадний і навпаки, також за допомогою такого натискання можна отримати доступ до інших варіантів критеріїв впорядкування (наприклад впорядкування за станом після натискання заголовка стовпчика теми). Наведення вказівника миші на заголовок списку з наступним клацанням правою кнопкою миші призведе до показу контекстного меню, за допомогою якого ви зможете наказати програмі показати або сховати певні стовпчики списку. Докладніше про налаштовування стовпчиків, показаних на панелі упорядковування, можна дізнатися з розділу щодо налаштовування вигляду списку повідомлень.
Панель попереднього перегляду повідомлень (типово, внизу праворуч)
На цій панелі буде показано вміст поточного позначеного повідомлення. Нижче наведено список параметрів, з допомогою яких ви зможете налаштувати панель читання повідомлень відповідно до ваших уподобань. У верхній частині панелі читання повідомлень буде показано пункти заголовків повідомлення. Вибрати потрібні для вас заголовки можна за допомогою пункту меню . Можна скористатися такими варіантами:
- — мінімалістичний заголовок із зазначенням назви повідомлення, відправника та адресата з графічним оформленням.
- — мінімалістичні заголовки зі сповіщеннями щодо стану перевірки на небажану кореспонденцію (спам).
- — назва повідомлення та зазначені у
дужках дані щодо відправника та дати.
- — назва повідомлення, відправник і адресат.
- — назва повідомлення, дата, відправник і адресат.
- — показувати всі можливі дані щодо повідомлення, зокрема всі дані щодо серверів, які пройшло повідомлення, пройдені перевірки щодо вірусів і спаму тощо.
- . Докладний опис можна знайти у розділі Налаштування вікна повідомлень у пункті щодо заголовків. Там наведено настанови щодо нетипових заголовків, які можна вибрати за допомогою цього пункту.
- — приклад заголовка із засобу отримання нових тем.
- — приклад вишуканого заголовка із засобу отримання нових тем.
- — надає вам змогу отримати нові нетипові теми, створені іншими користувачами KMail.
Якщо ви надаєте перевагу перегляду вашої пошти у форматі HTML, а не у типовому форматі звичайного тексту (типовий варіант), клацніть на панелі, розташованій ліворуч. Текстове повідомлення на цій панелі сповіщатиме вас про те, у якому режимі перегляду працює програма. Якщо ви не бачите цієї панелі, увімкніть її показ за допомогою діалогового вікна налаштувань програми (): вам слід перейти на вкладку і позначити пункт >Показувати смужку стану HTML.
Якщо ви хочете змінити параметри показу долучень до повідомлень, скористайтеся пунктом меню . Ви можете вибрати один з таких варіантів:
- — усі долучення буде показано як піктограми у нижній частині повідомлення.
- — показувати долучення як піктограми, якщо у повідомленні не пропонується показувати долучення вбудованими. Запропонувати отримувачеві переглянути певні долучення у тілі повідомлення для ваших власних повідомлень можна за допомогою пункту у діалоговому вікні властивостей долучення.
- shows the contents of the attachments at the bottom of the message. Attachments that cannot be displayed, e.g. compressed files, will still be shown as an icon.
- will not show attachments.
For complex messages you can show the structure of the message by selecting , this will show in the message structure viewer below the preview pane.
You can scroll through the message page-by-page using the Page Up and Page Down keys, or line-by-line using the Up arrow and Down arrow keys; you can also use Keyboard Shortcuts to skip through your messages without having to use the mouse.
