System Settings/Keyboard: Difference between revisions
Marked this version for translation |
m Add missing section |
||
| Line 15: | Line 15: | ||
<!--T:5--> | <!--T:5--> | ||
[[File:Enable Ctrl + Alt + Backspace to kill X-Server.png|center|400px]] | [[File:Enable Ctrl + Alt + Backspace to kill X-Server.png|center|400px]] | ||
===Enable Compose key=== | |||
Compose is a feature that allows you to write any character you want, no matter the keyboard layout you are using, by pressing a certain key (Compose key) and a series of keys. You could, i.e., associate ‘~’ and ‘n’ characters so they get replaced by a ‘ñ’ character when they are pressed after pressing Compose key. There are many default key combinations, and you can customize Compose configuration file so it better fits your specific needs. You will find more information [[Special:MyLanguage/Tutorials/ComposeKey|here]]. | |||
To enable this feature, first make sure <menuchoice>Configure keyboard options</menuchoice> is enabled under <menuchoice>Advanced</menuchoice> tab. Then, check a key from <menuchoice>Compose key position</menuchoice> tree. Finally, click <menuchoice>Apply</menuchoice>. From now on, you will be able to use that key as Compose key. | |||
==More Information== <!--T:6--> | ==More Information== <!--T:6--> | ||
Revision as of 14:30, 16 December 2018
In this section you can manage the settings for your keyboard.
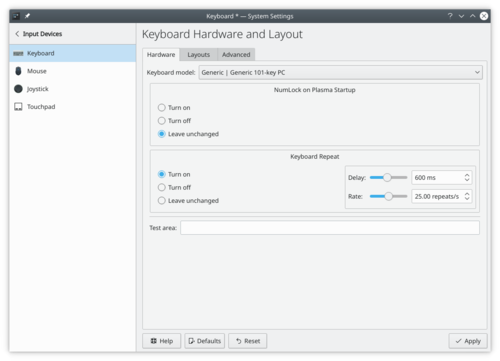
Enable Control + Alt + Backspace to kill X-Server
Under tab, make sure is enabled. Then look in the list below for "Key sequence to kill the X server". Under it, you should be able to check . Once done, click on .
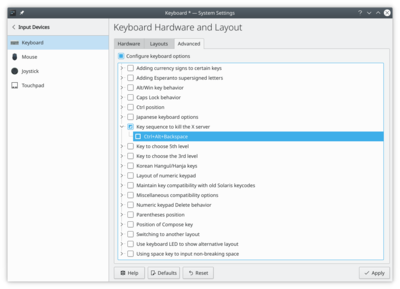
Enable Compose key
Compose is a feature that allows you to write any character you want, no matter the keyboard layout you are using, by pressing a certain key (Compose key) and a series of keys. You could, i.e., associate ‘~’ and ‘n’ characters so they get replaced by a ‘ñ’ character when they are pressed after pressing Compose key. There are many default key combinations, and you can customize Compose configuration file so it better fits your specific needs. You will find more information here.
To enable this feature, first make sure is enabled under tab. Then, check a key from tree. Finally, click . From now on, you will be able to use that key as Compose key.
More Information
- KDE official documentation
- Keyboard configuration (Arch Linux wiki)
