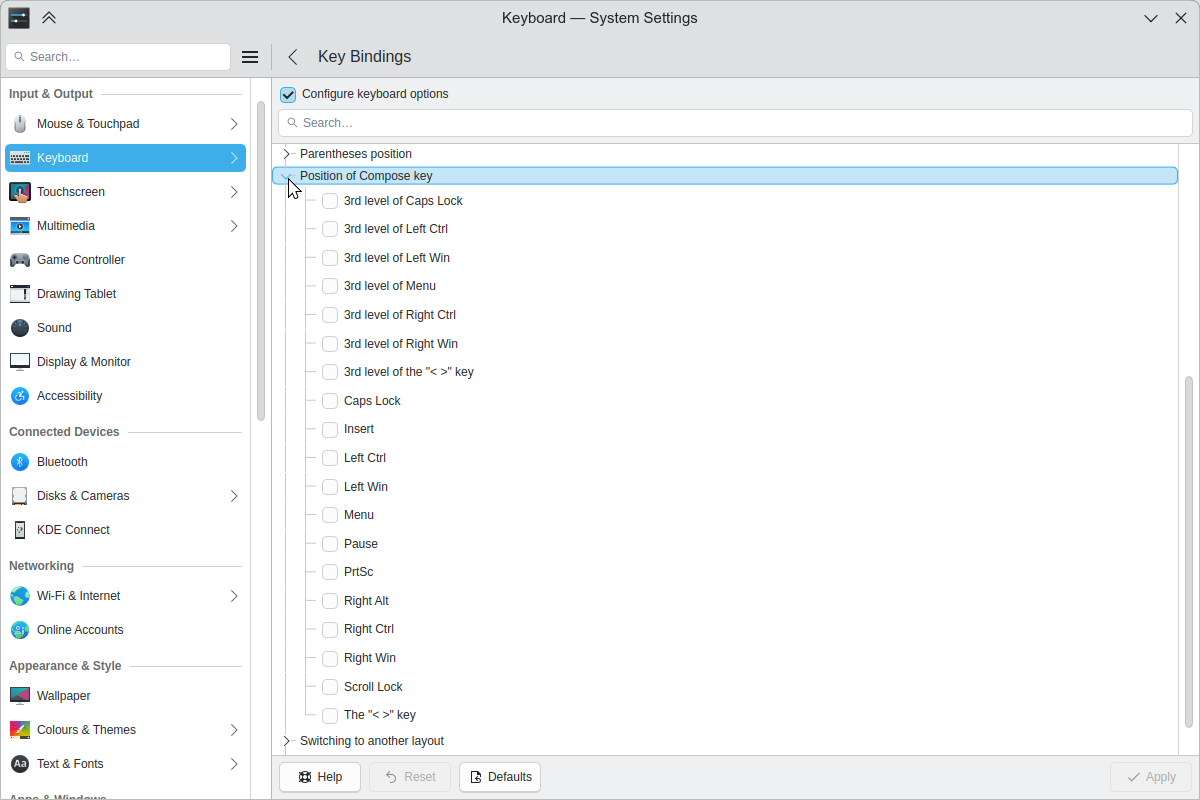Tutorials/ComposeKey/pt-br: Difference between revisions
No edit summary |
Updating to match new version of source page |
||
| Line 3: | Line 3: | ||
== Introdução == | == Introdução == | ||
The ''compose key'' is used to enter characters on the keyboard that are usually not available on the key caps. Such letters could be an "umlaut", a "macron" or accents on letters: | |||
* http://en.wikipedia.org/wiki/Umlaut_(diacritic) | * http://en.wikipedia.org/wiki/Umlaut_(diacritic) | ||
* http://en.wikipedia.org/wiki/ | * http://en.wikipedia.org/wiki/Macron_(diacritic) | ||
Este tutorial foi testado em diversos sistemas com o ''Kubuntu Hardy Heron 8.04.1''. Mais informações podem ser encontradas na seção de ''[[Special:myLanguage/ComposeKey#Links and Further Information|Links e informações adicionais]]'' abaixo. | Este tutorial foi testado em diversos sistemas com o ''Kubuntu Hardy Heron 8.04.1''. Mais informações podem ser encontradas na seção de ''[[Special:myLanguage/ComposeKey#Links and Further Information|Links e informações adicionais]]'' abaixo. | ||
| Line 37: | Line 37: | ||
* Selecione a disposição do seu teclado | * Selecione a disposição do seu teclado | ||
* Modifique as <menuchioce>Opções do xkb</menuchioce> para selecionar/ativar a ''tecla compose'' | * Modifique as <menuchioce>Opções do xkb</menuchioce> para selecionar/ativar a ''tecla compose'' | ||
| Line 61: | Line 58: | ||
* Expanda a opção <menuchoice>Compose key position</menuchoice>. | * Expanda a opção <menuchoice>Compose key position</menuchoice>. | ||
* Selecione a tecla que preferir | * Selecione a tecla que preferir | ||
== Plasma Workspace == | |||
[[Image:system-settings-compose.png]] | |||
* Start '''System Settings''' | |||
* Select '''Input Devices''', then '''Keyboard''' | |||
* Click the '''Advanced''' tab | |||
* Click the box next to "Configure Keyboard Options''' to enable changing keyboard options | |||
* Click the {{Icon|breeze-go-next}} icon next to '''Position of Compose key''' | |||
* Click the box next to the desired key to enable it | |||
== Configuração para aplicativos Gtk (Gnome, FireFox, etc.) == | == Configuração para aplicativos Gtk (Gnome, FireFox, etc.) == | ||
Revision as of 09:50, 28 December 2018
Introdução
The compose key is used to enter characters on the keyboard that are usually not available on the key caps. Such letters could be an "umlaut", a "macron" or accents on letters:
Este tutorial foi testado em diversos sistemas com o Kubuntu Hardy Heron 8.04.1. Mais informações podem ser encontradas na seção de Links e informações adicionais abaixo.
As modificações funcionarão em (quase) todos aplicativos, incluindo o ambiente de trabalho, navegadores, OpenOffice.org, bem como muitos aplicativos do console ou baseados em texto.
As instruções a seguir irão configurar uma tecla compose, que será mapeada para a tecla do logotipo direito (na maioria dos teclados, este logotipo é o do Windows).
Configuração do Console
Para fazer isto eu estou tentando usar o "modo holístico" inciando com o console:
- Reconfigure o console para o teclado usado e a codificação de caractere. Para fazer isto em um terminal de texto ou console.
$ sudo dpkg-reconfigure console-setup
- Siga os passos a seguir na configuração:
- Selecione seu teclado (aqui teclado US padrão de 104 teclas)
- Se você deseja a substituição da tecla !AltGr, selecione uma
- Selecione que tecla você desejaria que fosse a tecla compose a ser mapeada. Use a tecla do logotipo direito.
Eu preferiria usar a tecla do logotipo esquerdo, mas ela não está disponível na configuração do console. Mas no ambiente gráfico (KDE Plasma) isto é possível.
- Selecione a codificação do console, definindo-a para UTF-8
- Selecione que caractere deve estar disponível no console. Eu uso Combined - Latin; Slavic Cyrillic; Hebrew; basic Arabic
Eu acho que esta seleção deve me fornecer os caracteres que eu quero.
- Selecione que tipo de saída no console você gostaria (faça o que quiser, é seguro aceitar os padrões atuais)
- Um novo disco de RAM inicial para a próxima inicialização será criado agora.
Configuração do KDE 3
Agora nós podemos prosseguir e configurar nosso ambiente de janelas. Esta descrição usa tanto o Kcontrol como a ferramenta de configuração do Kubuntu, que apresenta a mesma janela de opções.
- Inicie as Configurações do Sistema ou o Centro de Controle do KDE
- (para as Configurações do Sistema) ou (para o Centro de Controle) ->
- Selecione a disposição do seu teclado
- Modifique as <menuchioce>Opções do xkb</menuchioce> para selecionar/ativar a tecla compose
Configuração do KDE SC 4.0-4.4
Agora nós podemos configurar nosso ambiente de janelas (Plasma). Esta descrição usa as Configurações do Sistema que estão disponíveis no menu K da instalação do Kubuntu:
- Inicie as Configurações do Sistema
- Selecione a configuração da a
- Na aba Disposição, selecione
- Modifique as opções Avançado para selecionar/ativar a tecla compose
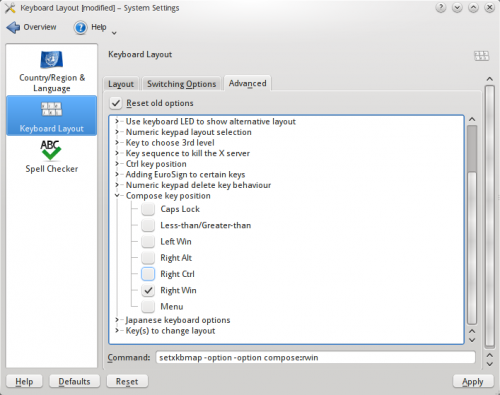
Configuração atual do KDE
Estas instruções se aplicam ao KDE 4.5 e superior:
- Inicia as Configurações do sistema
- Aba Teclado à esquerda (deve ser a inicialmente selecionada)
- aba superior direita
- Expanda a opção .
- Selecione a tecla que preferir
Plasma Workspace
- Start System Settings
- Select Input Devices, then Keyboard
- Click the Advanced tab
- Click the box next to "Configure Keyboard Options to enable changing keyboard options
- Click the
 icon next to Position of Compose key
icon next to Position of Compose key
- Click the box next to the desired key to enable it
Configuração para aplicativos Gtk (Gnome, FireFox, etc.)
Aplicativos GTK (como o FireFox) e Gnome usam (em um sistema Ubuntu) normalmente o SCIM como método de entrada, não o XIM (X Input Method) que se baseia na configuração do (X)Compose. Deste modo, você frequentemente descobrirá que os caracteres macron "a" e "o" podem resultar nos ordinais feminino e masculino "ª" e "º". Para fazer isto funcionar, os aplicativos GTK precisam ser "informados" para usar o XIM como método de entrada.
Configuração "Um Off"
Para uma aplicação única você pode fazer isto definindo a variável do ambiente GTK_IM_MODULE para a aplicação ser lançada pelo xim:
$ GTK_IM_MODULE=xim firefox
Para resolver de maneira mais permanente, isto pode ser feito para uma sessão única do console:
$ export GTK_IM_MODULE=xim
Isto pode, é claro, também ser inserido para um usuário único em seu ~/.bash_profile, ou para todos os usuários em /etc/environment. Isto é, no entanto, a maneira menos elegante. A mais elegante é mostrada abaixo.
Configuração persistente
- Copie o arquivo de configuração /etc/X11/xinit/xinput.d/default para /etc/X11/xinit/xinput.d/xim
$ sudo cp /etc/X11/xinit/xinput.d/default /etc/X11/xinit/xinput.d/xim
- Edite o arquivo /etc/X11/xinit/xinput.d/xim e defina o método de entrada para o GNOME e o KDE para xim
...
GTK_IM_MODULE=xim
QT_IM_MODULE=xim
...
- Crie um link para o local all_ALL (ou somente para o local desejado):
$ sudo ln -sf /etc/X11/xinit/xinput.d/xim /etc/X11/xinit/xinput.d/all_ALL
Se você estiver usando distribuições derivadas do Debian use o seguinte
$ sudo update-alternatives --verbose --install /etc/X11/xinit/xinput.d/all_ALL xinput-all_ALL /etc/X11/xinit/xinput.d/xim 20
- Após reiniciar o servidor X tudo deve funcionar.
Ajuste opcional do mapa do XCompose
Agora que você está usando o XIM, você pode ajustar o mapa de entrada do XCompose para mais caracteres, ou para caracteres em posições mais convenientes, etc.
Para fazer isto, siga os seguintes passos:
- Crie um arquivo ~/.XCompose e coloque as seguintes linhas nele:
# ~/.XCompose
# Este arquivo define sequencias personalizadas do Compose para caracteres Unicode<br />
# Importa regras padrão do arquivo de sistema do Compose:
include "/usr/share/X11/locale/en_US.UTF-8/Compose"<br />
# Para colocar algumas coisas nas teclas compostas:
<Multi_key> <minus> <greater> : "→" U2192 # Compose - >
<Multi_key> <colon> <parenright> : "☺" U263A # Compose : fecha parênteses
<Multi_key> <h> <n> <k> : "hugs and kisses" # Compose h n k
<Multi_key> <less> < p> : "< p></p>" # Compose < p
- Basta deslogar e logar-se novamente (não é necessário reiniciar) e você pode usar suas "teclas múltiplas" usando a tecla compose como desejar. Como você pode ver isto funciona até para criar longas sequências de caracteres.
Digitando Macrons, Umlauts, Acentos, ...
A tecla compose será agora a que tiver configurado para ser, por exemplo o logotipo direito.
- Macrons
'"`UNIQ--keycap-0000001C-QINU`"' então ''<vogal >''
ou
'"`UNIQ--keycap-0000001F-QINU`"' então ''<vogal >''
-->
āēīōū ĀĒĪŌŪ
- Umlauts
'"`UNIQ--keycap-00000022-QINU`"' então ''<vogal >''
ou
'"`UNIQ--keycap-00000025-QINU`"' então ''<vogal >''
-->
äëïöü ÄËÏÖÜ
- A letra Ess-Zet alemã
'"`UNIQ--keycap-00000028-QINU`"' então '"`UNIQ--keycap-00000029-QINU`"' e '"`UNIQ--keycap-0000002A-QINU`"' (duas vezes o "s")
-->
ß
- Mais atalhos podem ser encontrados em /usr/share/X11/locale/en_US.UTF-8/Compose
Links e informações adicionais
- http://cyberborean.wordpress.com/2008/01/06/compose-key-magic/
- http://ubuntuforums.org/showthread.php?t=209115
- http://www.seedwiki.com/wiki/takomapark/compose2
- http://wiki.linuxquestions.org/wiki/Accented_Characters
- http://people.uleth.ca/~daniel.odonnell/Blog/custom-keyboard-in-linuxx11
- http://hdante.blogspot.com/2007/05/kiel-oni-skribas-typing-esperanto.html