Plasma/Clocks/ru: Difference between revisions
Created page with "Category:Рабочий стол/ru Category:Widgets/ru" |
Updating to match new version of source page |
||
| Line 3: | Line 3: | ||
== Виджеты часов == | == Виджеты часов == | ||
<div class="mw-translate-fuzzy"> | |||
Существует несколько различных виджетов Plasma, показывающих время на экране. | Существует несколько различных виджетов Plasma, показывающих время на экране. | ||
</div> | |||
[[Image:clock_widgets.png|thumb|400px|center|Виджет аналоговых часов на рабочем столе и виджет цифровых часов на панели]] | [[Image:clock_widgets.png|thumb|400px|center|Виджет аналоговых часов на рабочем столе и виджет цифровых часов на панели]] | ||
See [[Special:myLanguage/Plasma#Widgets|this explanation]] of how to add a widget to the Desktop or to a Panel, and how to move it about or change its size or orientation. | |||
All of the clock widgets will display the system time unless you tell them to use another time zone by setting so at <menuchoice>System Settings → Regional Settings → Date & Time</menuchoice>. If you click on any clock-widget a calendar will pop up. Click anywhere outside the calendar to make it disappear again. | |||
By default, there is one clock widget on the right of the control panel. In this document, we will concentrate on this clock. However, everything said is also valid for clock widgets that are added onto the desktop directly. | |||
A click with the right mouse button gives you a context menu. Choosing <menuchoice>Show Alternatives</menuchoice> lets you pick another clock widget and choosing <menuchoice>Configure</menuchoice> lets you configure the actual clock widget. | |||
[[Image:clock_widget_alternatives.png|thumb|400px|center|The five alternative clock widgets]] | |||
You may choose between an analog clock, a binary clock, a digital clock, a calendar and a fuzzy clock. | |||
The '''analogue clock''' is a classic clock with clock hands. With <menuchoice>Configure</menuchoice> you can add a second hand and show time zone. | |||
The '''binary clock''' shows time in a binary format. This is made by “flashing up” LEDs. With <menuchoice>Configure</menuchoice> you may choose whether a gird is to be displayed, the inactive LED should flash up too (in a different colour) or if seconds should be shown. Additionally, the color of the LED can be changed. | |||
The '''digital clock''' shows time as on a digital watch. There are more options with <menuchoice>Configure</menuchoice> here as for the other clock widgets. There are several tabs on <menuchoice>Configure</menuchoice> menu. | |||
<menuchoice>Appearance</menuchoice>: here you can set whether date, seconds and time zone to be shown. The clock can be changed between 12-hour mode and 24-hour mode and the font style can be changed. | |||
<menuchoice>Calendar</menuchoice>: If you wish you may add week numbers to the calendar. | |||
<menuchoice>Time Zones</menuchoice>: Here you may change the time zone of the time shown. | |||
The '''fuzzy clock''' shows the time as a spoken expression like “Twenty to six”. With <menuchoice>Configure</menuchoice> you may change font to “bold” or “italic”. Additionally, the fuzziness of the clock can be adjusted. At maximum accurateness, it will change all five minutes, with increasing fuzziness the time of changes will increase. At maximum fuzziness, it may only say “Weekend”. | |||
The '''calendar''' widget will not display a clock, but a calendar view instead. With <menuchoice>Configure</menuchoice> you may add week number to be shown. | |||
[[Category:Рабочий стол/ru]] | [[Category:Рабочий стол/ru]] | ||
[[Category:Widgets/ru]] | [[Category:Widgets/ru]] | ||
Latest revision as of 13:13, 22 May 2020
Виджеты часов
Существует несколько различных виджетов Plasma, показывающих время на экране.
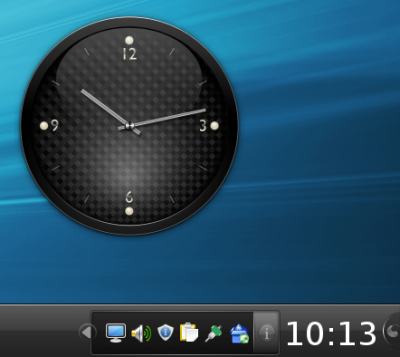
See this explanation of how to add a widget to the Desktop or to a Panel, and how to move it about or change its size or orientation.
All of the clock widgets will display the system time unless you tell them to use another time zone by setting so at . If you click on any clock-widget a calendar will pop up. Click anywhere outside the calendar to make it disappear again.
By default, there is one clock widget on the right of the control panel. In this document, we will concentrate on this clock. However, everything said is also valid for clock widgets that are added onto the desktop directly.
A click with the right mouse button gives you a context menu. Choosing lets you pick another clock widget and choosing lets you configure the actual clock widget.
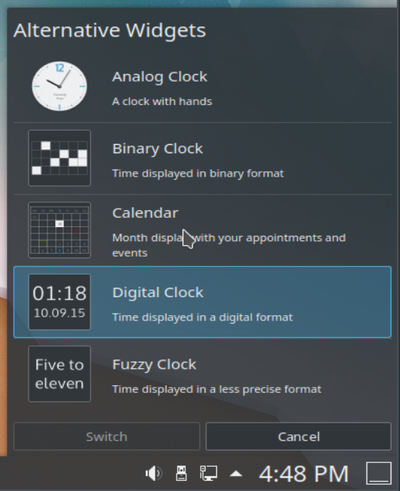
You may choose between an analog clock, a binary clock, a digital clock, a calendar and a fuzzy clock.
The analogue clock is a classic clock with clock hands. With you can add a second hand and show time zone.
The binary clock shows time in a binary format. This is made by “flashing up” LEDs. With you may choose whether a gird is to be displayed, the inactive LED should flash up too (in a different colour) or if seconds should be shown. Additionally, the color of the LED can be changed.
The digital clock shows time as on a digital watch. There are more options with here as for the other clock widgets. There are several tabs on menu.
: here you can set whether date, seconds and time zone to be shown. The clock can be changed between 12-hour mode and 24-hour mode and the font style can be changed.
: If you wish you may add week numbers to the calendar.
: Here you may change the time zone of the time shown.
The fuzzy clock shows the time as a spoken expression like “Twenty to six”. With you may change font to “bold” or “italic”. Additionally, the fuzziness of the clock can be adjusted. At maximum accurateness, it will change all five minutes, with increasing fuzziness the time of changes will increase. At maximum fuzziness, it may only say “Weekend”.
The calendar widget will not display a clock, but a calendar view instead. With you may add week number to be shown.
