Digikam/Watermark/uk: Difference between revisions
Created page with 'Хоча у '''digiKam''' і передбачено підтримку додавання водяних знаків, доступ до цієї можливості є не д...' |
Created page with 'thumb|300px|center' |
||
| Line 9: | Line 9: | ||
Хоча у '''digiKam''' і передбачено підтримку додавання водяних знаків, доступ до цієї можливості є не дуже простим: ви можете навіть не знати, що програма має цю можливість. Причиною цього є те, що можливість позначення водяними знаками у '''digiKam''' заховано у інструменті <menuchoice>Керування чергою обробки</menuchoice>. Ви можете скористатися цим інструментом для одночасного позначення водяним знаком декількох фотографій. Ось як це працює на практиці. Скористайтеся пунктом меню <menuchoice>Інструменти -> Керування чергою обробки</menuchoice> (або просто натисніть клавішу <keycap>B</keycap>), щоб відкрити вікно інструменту <menuchoice>Керування чергою обробки</menuchoice>. Перетягніть фотографії, які слід позначити водяним знаком з альбому '''digiKam''' на панель <menuchoice>Черги</menuchoice>, щоб додати знімки до поточної черги. Натисніть пункт вкладки <menuchoice>Базові інструменти</menuchoice> на панелі <menuchoice>Можливі інструменти обробки</menuchoice> і двічі клацніть на пункті інструменту <menuchoice>Додати «водяний знак»</menuchoice>, щоб додати відповідний пункт на панель <menuchoice>Призначені інструменти</menuchoice>. | Хоча у '''digiKam''' і передбачено підтримку додавання водяних знаків, доступ до цієї можливості є не дуже простим: ви можете навіть не знати, що програма має цю можливість. Причиною цього є те, що можливість позначення водяними знаками у '''digiKam''' заховано у інструменті <menuchoice>Керування чергою обробки</menuchoice>. Ви можете скористатися цим інструментом для одночасного позначення водяним знаком декількох фотографій. Ось як це працює на практиці. Скористайтеся пунктом меню <menuchoice>Інструменти -> Керування чергою обробки</menuchoice> (або просто натисніть клавішу <keycap>B</keycap>), щоб відкрити вікно інструменту <menuchoice>Керування чергою обробки</menuchoice>. Перетягніть фотографії, які слід позначити водяним знаком з альбому '''digiKam''' на панель <menuchoice>Черги</menuchoice>, щоб додати знімки до поточної черги. Натисніть пункт вкладки <menuchoice>Базові інструменти</menuchoice> на панелі <menuchoice>Можливі інструменти обробки</menuchoice> і двічі клацніть на пункті інструменту <menuchoice>Додати «водяний знак»</menuchoice>, щоб додати відповідний пункт на панель <menuchoice>Призначені інструменти</menuchoice>. | ||
[[Image: | [[Image:Digikam_watermark_(uk).png|thumb|300px|center]] | ||
'''digiKam''' can use text or images as watermarks, and you can choose the desired watermark type in the <menuchoice>Tools Setting</menuchoice> pane. If you want to use the <menuchoice>Image</menuchoice> type, make sure that you already have a graphics file handy. Specify then the available settings such as <menuchoice>Placement</menuchoice>, <menuchoice>Size</menuchoice>, and <menuchoice>Margins</menuchoice>. Next, select the target folder in the <menuchoice>Target</menuchoice> section of the <menuchoice>Queue Settings</menuchoice> pane. In the <menuchoice>Behavior</menuchoice> section, you can specify what the system should do if it detects a file with the same name as the processed one in the target folder. You can either choose to overwrite the existing file or rename the processed file before saving it. You can also use the options available in the <menuchoice>File Renaming</menuchoice> section to specify a renaming rule to automatically rename the processed files. | '''digiKam''' can use text or images as watermarks, and you can choose the desired watermark type in the <menuchoice>Tools Setting</menuchoice> pane. If you want to use the <menuchoice>Image</menuchoice> type, make sure that you already have a graphics file handy. Specify then the available settings such as <menuchoice>Placement</menuchoice>, <menuchoice>Size</menuchoice>, and <menuchoice>Margins</menuchoice>. Next, select the target folder in the <menuchoice>Target</menuchoice> section of the <menuchoice>Queue Settings</menuchoice> pane. In the <menuchoice>Behavior</menuchoice> section, you can specify what the system should do if it detects a file with the same name as the processed one in the target folder. You can either choose to overwrite the existing file or rename the processed file before saving it. You can also use the options available in the <menuchoice>File Renaming</menuchoice> section to specify a renaming rule to automatically rename the processed files. | ||
Revision as of 06:29, 5 September 2010
Додавання водяних знаків за допомогою digiKam
Оригінал цієї статті можна знайти у блозі Scribbles and Snaps. Статтю відтворено з дозволу Дмітрія Попова.
Хоча існує багато способів захисту фотографій від несанкціонованого використання, позначення водяними знаками, як і раніше, залишається найпростішим і, ймовірно, найефективнішим методом, який може допомогти вам позначити ваше авторство і ускладнити використання вашої роботи без дозволу.
Хоча у digiKam і передбачено підтримку додавання водяних знаків, доступ до цієї можливості є не дуже простим: ви можете навіть не знати, що програма має цю можливість. Причиною цього є те, що можливість позначення водяними знаками у digiKam заховано у інструменті . Ви можете скористатися цим інструментом для одночасного позначення водяним знаком декількох фотографій. Ось як це працює на практиці. Скористайтеся пунктом меню (або просто натисніть клавішу B), щоб відкрити вікно інструменту . Перетягніть фотографії, які слід позначити водяним знаком з альбому digiKam на панель , щоб додати знімки до поточної черги. Натисніть пункт вкладки на панелі і двічі клацніть на пункті інструменту , щоб додати відповідний пункт на панель .
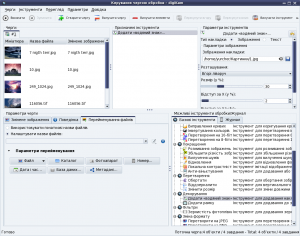
digiKam can use text or images as watermarks, and you can choose the desired watermark type in the pane. If you want to use the type, make sure that you already have a graphics file handy. Specify then the available settings such as , , and . Next, select the target folder in the section of the pane. In the section, you can specify what the system should do if it detects a file with the same name as the processed one in the target folder. You can either choose to overwrite the existing file or rename the processed file before saving it. You can also use the options available in the section to specify a renaming rule to automatically rename the processed files.
Після визначення бажаних значень параметрів натисніть кнопку . Після завершення обробки фотографії з водяними знаками буде збережено у теці призначення.
Категорія: Графіка/uk Категорія: Фотографія/uk Категорія: Підручники/uk
