Klipper/How to search in phone books using Klipper: Difference between revisions
Appearance
m moved Tutorials/How to search in phone books using Klipper to Klipper/How to search in phone books using Klipper: Attach tutorial to application |
Markup edit |
||
| Line 1: | Line 1: | ||
{{Template:I18n/Language Navigation Bar|Tutorials/How to search in phone books using Klipper}} | {{Template:I18n/Language Navigation Bar|Tutorials/How to search in phone books using Klipper}} | ||
<languages /> | |||
<translate> | |||
{{KDE3}} | |||
'''Klipper''' can do a search for a highlighted phone no. in telephone books. | |||
You can also highlight a phone number in a arbitrary application, e.g. on a web site. | |||
[[Image:klipper-tut-2.png|center|thumb|400px|Select search action]] | |||
== How is it done?== | |||
''' | '''Klipper''' offers "actions" for it. | ||
Klipper | As precondition '''Klipper''' needs to be active and must be visible as a tray icon in the panel. | ||
Call up the <menuchoice>Settings</menuchoice> dialog and add action: | |||
Call up | |||
Regular expression for action: | Regular expression for action: | ||
{{Input|1=^[\s]*[0+][\d]{2,2}[-/\d\s]{4,16}[\s]*}} | |||
^[\s]*[0+][\d]{2,2}[-/\d\s]{4,16}[\s]* | |||
Now you need to add two commands for added action: | Now you need to add two commands for added action: | ||
Command 1 (all on one line): | Command 1 (all on one line): | ||
{{Input|1=kfmclient openURL "http://www.dastelefonbuch.de/?pid=OpenSearch&cmd=search&kw=%s&le=de"}} | |||
kfmclient openURL "http://www.dastelefonbuch.de/?pid=OpenSearch&cmd=search&kw=%s&le=de" | |||
Description for command 1: Phonebook | Description for command 1: {{Input|1=Phonebook search, Konqueror}} | ||
Command 2 (all on one line): | Command 2 (all on one line): | ||
{{Input|1=ps x|grep -q '[f]irefox' && firefox -remote openURL\("http://www.dastelefonbuch.de/?pid=OpenSearch&cmd=search&kw=%s&le=de", new-window\) || firefox "http://www.dastelefonbuch.de/?pid=OpenSearch&cmd=search&kw=%s&le=de"}} | |||
ps x|grep -q '[f]irefox' && firefox -remote openURL\("http://www.dastelefonbuch.de/?pid=OpenSearch&cmd=search&kw=%s&le=de", new-window\) || firefox "http://www.dastelefonbuch.de/?pid=OpenSearch&cmd=search&kw=%s&le=de" | |||
Description for command 2: Phonebook | Description for command 2: {{Input|1=Phonebook search, Firefox}} | ||
After that it should look like this: | After that it should look like this: | ||
[[Image:klipper-tut-1.png|thumb|400px|Klipper actions]] | [[Image:klipper-tut-1.png|center|thumb|400px|Klipper actions]] | ||
After highlighting a phone | After highlighting a phone number on a web site a small window appears und you will be prompted to select an action. See screenshot at beginning of page. | ||
[[Category:Tutorials]] | [[Category:Tutorials]] | ||
| Line 46: | Line 41: | ||
[[Category:System]] | [[Category:System]] | ||
[[Category:Advanced Users]] | [[Category:Advanced Users]] | ||
</translate> | |||
Revision as of 13:14, 14 October 2010
Template:I18n/Language Navigation Bar
![]() Klipper can do a search for a highlighted phone no. in telephone books.
You can also highlight a phone number in a arbitrary application, e.g. on a web site.
Klipper can do a search for a highlighted phone no. in telephone books.
You can also highlight a phone number in a arbitrary application, e.g. on a web site.
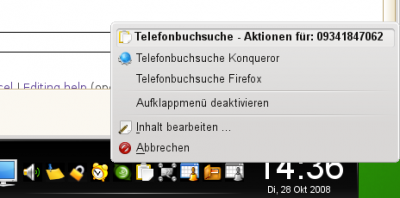
How is it done?
Klipper offers "actions" for it.
As precondition Klipper needs to be active and must be visible as a tray icon in the panel.
Call up the dialog and add action:
Regular expression for action:
^[\s]*[0+][\d]{2,2}[-/\d\s]{4,16}[\s]*
Now you need to add two commands for added action:
Command 1 (all on one line):
kfmclient openURL "http://www.dastelefonbuch.de/?pid=OpenSearch&cmd=search&kw=%s&le=de"
Description for command 1:
Phonebook search, Konqueror
Command 2 (all on one line):
Description for command 2:
Phonebook search, Firefox
After that it should look like this:
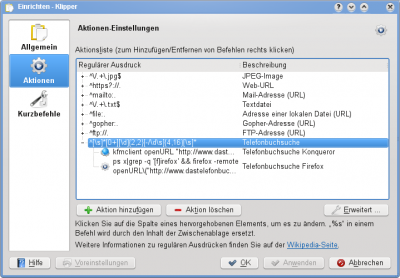
After highlighting a phone number on a web site a small window appears und you will be prompted to select an action. See screenshot at beginning of page.
