Konsole
 |
Konsole - эмулятор терминала для KDE. |
Обзор возможностей
- Эмулятор терминала для X
- Более легкое использование командной строки
- Использование различных профилей для различных задач
- Установка лимита истории команд и сохранение содержимого в файл
- По клику на ссылке открывается обозреватель по умолчанию
- Открывает текущий путь в файловом менеджере пользователя
- Поддержка прозрачного фона при включённых эффектах рабочего стола
Konsole, эмулятор X терминала для KDE, предоставляет пользователям удобный способ для работы с командной строкой. Кроме возможности работы с мощной средой, Konsole имеет функциональные возможности, которые делают работу с командной строкой более лёгкой и удобной. Такие как управление профилями, прокрутка и цветовые схемы, включающие прозрачность при использовании эффектов.
Konsole так же может выступать в качестве встраиваемого терминала (с помощью технологии KPart), который используется приложениями, такими как Yakuake, Dolphin, и Kate. Это даёт возможность использовать знакомый и совместимый интерфейс в те моменты, когда требуется работа с командной строкой.
Обучение
Язык
В Konsole вы можете переключить язык на простой английский (например, чтобы посмотреть информацию об ошибках) с помощью команды:
export LANG=C
Комбинации клавиш
- Переключение вкладок: Shift + Стрелка влево, Shift + Стрелка вправо (отличается от X-Chat, Firefox, Quanta, KDevelop).
- {{Note|1=Quanta и KDevelop используют комбинации клавиш Alt + Стрелка влево, Alt + Стрелка вправо. Однако комбинация Shift + Направление имеет преимущество, фактически на всех клавиатурных раскладках эти клавиши можно нажать с помощью одной руки, в то время, как клавиша Alt на некоторых раскладках (например, для Германии) может располагаться только в левой части клавиатуры.
- Новая вкладка: Shift + Ctrl + T.
Label your Tabs
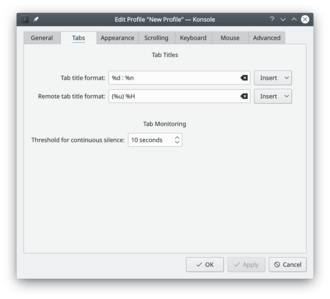
If you regularly use a lot of tabs, you'll sometimes find it convenient to label them. Just double-click on the tab and you'll get a re-name dialogue.
Profile Management
- To add a new profile go to
- On the tab, enter the new profile name and change the icon if desired.
- If this is to be a root konsole, enter the command :
/bin/su -

Tip
sudo su
- Font size can also be changed on the tab.
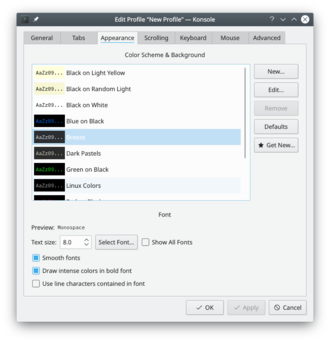
- On the screen you can add or remove a star, which controls whether that profile is to be offered on the File menu.
Related Sites
Keywords
Terminal emulator, command line, CLI, shell
