Amarok クイックスタートガイド 音楽コレクション
音楽コレクション
メディア元枠
メディア元枠はあなたの完全な音楽コレクションを閲覧、表示するところです。ここにはハードディスク内部だけでなく、オーディオCD、USB機器、メディアプレイヤー、ネットワーク上のディスク、またはインターネットソースというようなコンピュータに接続された外部機器やメディアが含まれます。
コレクションの設定
お使いのコンピュータにMP3、OGGまたはFLAC形式の音楽トラックをお持ちですか。始めにAmarokはこれらのファイルがどこにあるか尋ねてきます。そしてこれによりコレクションの作成を開始します。一番上のメニューでは:にあります。
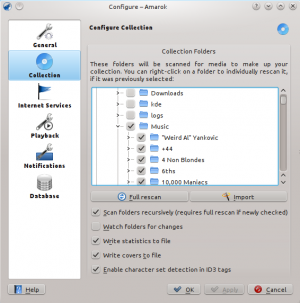
お使いのホームディレクトリのツリー形式が上記のように表示されます。音楽が保存されているところのチェックボックスをクリックして下さい;一般的に~/Musicフォルダに保存されています。そしてを選択してください。これには少々時間がかかりますので、しばらくの間Amarokが遅いように感じても心配しないで下さい。一度スキャンが完了したら、一番上のメニューから、またはCtrl + QキーでAmarokを終了するのが一番良いです。そしてAmarokを再起動して下さい。新たに追加された音楽がローカルコレクションの領域に現れるでしょう。
コレクションの設定についての詳細はこちらです。
メディア機器のコレクションへの追加
メディア元枠の上部近辺の検索バーのすぐ下にあるコンテンツブラウザで異なる機器及び、またはコンテンツの種類を見ることができます。オーディオCDをCDドライブに入れるとそれがメディアプレイヤー、小型ドライブ、そしてその他のUSB機器と一緒にメディア元枠の中に現れます。外部機器がマウントされると、それがメディア元枠の中に自動的に表示されます。
以下にあるのは3つの接続された音楽を持っている保存元を示したスクリーンショットです:オーディオCD、MP3プレイヤー、そしてローカルコレクションです。

コレクションへCDをリッピングする
もしお使いのコンピュータに一つも音楽ファイルをお持ちで無い場合、それらを簡単にリップ(CDからコレクションへトラックをコピー)することができます。CDを入れ、コンテンツブラウザのCD機器の見出しを右クリックし、再生またはコレクションへコピーします。コレクションへのコピーとはトラックをリップとタグ付けをすることです(以下にある画像を参照)。オーディオCDからローカルコレクションへ音楽をコピーするとき、Amarokウィンドウの下部にあるメッセージバーがコピーで取り込み中であると示すでしょう。リッピングは何分間かかかります。一度リッピングが完了すると、メッセージバーにあるメッセージが消え、そしてローカルコレクションのコンテンツブラウザにその音楽が現れるでしょう。メディア元枠にリッピングした音楽が現れないとき、Amarokをという一番上にあるメニューから、またはCtrl + Qキーで終了するのが一番良いです。そしてその後Amarokを再起動して下さい。するとそれがお使いのコレクションに見えるでしょう。下にあるスクリーンショットはオーディオCD、iPodまたはその他の機器からコレクションへコンテキスト(右クリック)メニューを使用してトラックを移動する方法を示しています。

上記のコンテキストメニューで、という選択肢があります。タグを編集する必要があるトラックがあるときこの選択肢を使って下さい。これは.WAV形式へ音楽をリップするときに重要になります。このときタグ情報のいくつかが消失するからです。もしコレクションの中でかなり多くにタグの編集が必要な場合、専用のタグを編集するソフトウェアを検討して下さい。それには次のようなものがあります。
正しいタグ情報はトラックを適切なアルバムと適当な並び替え順序でAmarokに表示するために重要です。詳細はリッピングとタグ付けを参照して下さい。
その他のメディア元へのアクセス
メディア元枠がなぜ'コレクション'枠と呼ばれていないかということに疑問を感じるかもしれません。Amarokはあなたのコレクションだけではなくさらに多くの音楽を利用することを可能にします--インターネット上の店、オーディオブック、ポッドキャスト、あなたのコレクションと別に保管された音楽ファイル、そして過去に保存したプレイリストです。Amarokの ブレッドクラムナビゲーションはこれら全てを利用する鍵となります。ブレッドクラムナビゲーションの開始のアイコンはメディア元枠の一番上の左端にあるホームフォルダのアイコンです。このアイコンはメディア元枠を通して閲覧するときに開き、そして縮小します。これによりブレッドクラムバーにある希望するフォルダをクリックすることで簡単にコレクションを指し示すことができます。

Amarokのホームフォルダをクリックすると、利用できる手段に応じたアイコンがある左下のメディア元枠が見えます。ファイルのアイコン(下の左の画像で、下から2番目の項目)をクリックすると、下の右の画像に似たものを見ることになるでしょう。ブレッドクラムバーが展開される様子と選択されたフォルダの中身がメディア元枠(下の右の画像)に表示される様子に注目して下さい。ブレッドクラムにある>記号をクリックするとそのフォルダ構造の階層にある利用できるフォルダを参照できます。Amarokのファイルを参照するプログラムは全体のファイルシステム、ローカルコレクションの外部でさえもアクセスすることができます。
| メディア元枠 | ファイルのアイコンがクリックされたとき |
|---|---|
 |
 |
Amarokのホームフォルダ(左上)にあるそれぞれのアイコンの機能は以下のようになります:
| アイコン | 名前 | 機能 |
|---|---|---|
| あなたのAmarokのコレクション | ||
| Magnatune、Jamendo、そしてLast.fmのようなインターネット上の店。インターネットの情報資源の初期設定値は次のところにあります: | ||
| 保存されたプレイリスト--プレイリストの項目も参照して下さい。メディア機器にあるプレイリストも表示されます。 | ||
| お使いのファイルシステム | ||
| RSSフィードでポッドキャストを利用 |
上記のローカル音楽のアイコンまたはブレッドクラムバーのローカル音楽のフォルダをクリックするとあなたのコレクションに表示が戻ります。そこでは全ての利用できる手段、アーティスト、アルバム、そして過去にコレクションの一部として登録したトラックの一覧が表示されます。ブレッドクラムバーはあなたが今ローカル音楽を参照していることを示しています。
ストリームとポッドキャスト
ストリームを聴くには2つの方法があります。お好みの局があるのであれば、そのストリームのを入手し次のように追加して下さい:。その追加されたものが保存されたプレイリストとして、プレイリストの中に見られるでしょう。別のやり方では、スクリプトマネージャ()で利用できるスクリプトに目を通してください。そこにはメディア枠のインターネットの項目で示されているいくつかの素晴らしいコレクションが利用できます。
ポッドキャストは上記のメディア枠の中にそれぞれの項目があります。RSSまたはAtomフィードのURLをお持ちであれば、緑色のをクリックしそれをそこへ追加して下さい。もし取り込むOPMLファイルをお持ちなのであれば、そちらも可能です。コンテキスト(右クリック)のメニューから、、、を使用する、または新規として印を付けて下さい。もしポッドキャストの多数のコレクションの閲覧に興味があるのであれば、上記で言及したスクリプトマネージャで利用できるポッドキャストディレクトリを見て下さい。
Amarokのインターネットサービスの設定の詳細についてはこちらからご覧下さい。
コンテンツブラウザを使用する
お使いのコンピュータのハードディスク、オーディオCD、外部機器、そしてインターネットはあなたのコレクションにとって基本的な資源です。お使いのコレクションを設定後、そのコレクションは恐らく多くの数のアルバムとトラックを保持し、その数は一つのウィンドウに示される数よりもはるかに多いでしょう。
コレクションの表示を変える方法は、以下のようになります:
情報を隠すまたは展開する
検索バーの下にあるメディア元枠の領域はコンテンツブラウザと呼ばれています。3つのメディアの出所が以下のコンテンツブラウザの画像に示されています:CD、ローカルコレクション、メディアプレイヤーです:

機器の見出し(上の画像にあるSansaの青いバー)をクリックするとその機器の内容物を示したり隠したりします。右にある矢印の方向はその機器の内容物が隠されている、または示されているかのどちらかを示しています。個々の機器の中身は、入れ替わりに、適切なアーティストまたはアルバムをクリックすることにより、同様の方式で隠れたり示されたりします。アーティストまたはアルバムの左にある下向きになっている矢印はその中身が展開されていることを示しています。右向きになっている矢印はその部類が利用できるが現在隠されているということでさらに多くの中身があることを示しています。上記の画像で、Mike Oldfield - The Songs of Distant EarthのCDの情報は展開され、個々のトラックを示しています。その一方で、ローカルコレクションにあるアルバムとトラックが隠されています。これらの矢印をクリックすることによりその情報を表示、非表示にすることもできます。
トラックやアルバムの順序を変更する
コンテンツブラウザに保存されたトラックの順序はメディア元枠の一番上にあるソートのオプションボタンを使うことにより好みに合わせて設定できます:


並び替えの順序はメディア元枠の上の左側にある、検索のテキストボックスのすぐ下に示されています。既定の順序はアーティスト/年-アルバムです。コンテンツブラウザに表示されている順序は使う人が定義した並び替え順序(上記で述べられたもの)とアーティストでアルファベット順に記載されている統合ビューとで一時的に切り替えることができます。その統合ビューでは音楽がどの媒体に保存されているかは関係ありません。統合ビューを切り替えるには、メディア元枠の上部の右にある統合アイコンをクリックして下さい:

コレクションを検索するには、ローカル音楽の欄の一番上にある検索バーへ検索する言葉を入力して下さい。アーティスト、アルバムまたはトラックの名前だけでなく、全ての区分で検索することができます。例えば、冬で検索した使い勝手の良いプレイリストを作成することができます。または題名の中の一つの単語しか覚えていないときただ単に一つのトラックを見つけることもできます。評価、再生回数、ファイル形式でさえも検索することが可能です。詳細はコレクションの検索を参照して下さい。
コレクションからアイテムを削除する
お使いのコレクションにあるアイテムの上を右クリックし一番下にある項目を選択することにより削除することができます。確認のダイアログが現れ、トラックの不慮の削除を防ぎます。Ctrl + クリックで一つよりも多くのアイテムを選択できます。


