Як перетворити підручник з UserBase на підручник у форматі Docbook
Вступ
Так, поточна процедура доволі кострубата, код скрипту не дуже-то і красивий, скрипт недостатньо «розумний» тощо. Єдиним виправданням може слугувати те, що цей спосіб якось працює ![]() .
.
Якщо ви бажаєте удосконалити процедуру, маєте добрі навички з програмування мовою Python, добре знайомі з принципами створення підручників у форматі docbook, ви можете докласти власних зусиль до покращення процесу. Будь ласка, зв’яжіться з користувачем Yurchor, якщо ви бажаєте допомогти.
Приготування сторінок до перетворення
- Переконайтеся, що всі сторінки вашого підручника відповідають настановам для авторів UserBase та настановам з форматування.
- Переконайтеся, що кожна зі сторінок має заголовок, відповідно до її місця у змісті підручника.
Довідкова таблиця UserBase Docbook Коментар ==Розділ== <chapter> ===Розділ=== <sect1> ====Розділ==== <sect2> =====Розділ===== <sect3> ======Розділ====== <sect4> Намагайтеся уникати використання цього рівні.
- Переконайтеся, що у всіх комірках таблиць після символу «|» стоїть пробіл. Це правило узгоджується з традиційним форматуванням у вікі.
- Використовуйте однорідне форматування назви програми (не використовуйте форми Amaroks, скористайтеся записом Amarok's).
- Перетворіть всі зображення у формат PNG.
- Вилучіть всі не-ASCII символи з назв зображень.
===Експортування===
- Підготуйте список сторінок (без частин адрес UserBase, http://userbase.kde.org). Приклад для Amarok:
Amarok/Manual/Introduction
Amarok/QuickStartGuide
Amarok/QuickStartGuide/GettingStarted
Amarok/QuickStartGuide/TheAmarokWindow
Amarok/QuickStartGuide/TheMusicCollection
Amarok/QuickStartGuide/Playlists
Amarok/QuickStartGuide/TheContextView
Amarok/QuickStartGuide/HowToDealWithProblems
Amarok/QuickStartGuide/Glossary
Amarok/Manual/AmarokWindow
Amarok/Manual/AmarokWindow/Toolbar
Amarok/Manual/AmarokWindow/MediaSources
Amarok/Manual/AmarokWindow/ContextPane
Amarok/Manual/AmarokWindow/PlaylistPane
Amarok/Manual/ConfiguringAmarok
Amarok/Manual/ConfiguringAmarok/ChangingLayout
Amarok/Manual/Organization
Amarok/Manual/Organization/Collection
Amarok/Manual/Organization/CollectionScanning
Amarok/Manual/Organization/Collection/SearchInCollection
Amarok/Manual/Organization/Collection/OrganizeCollection
Amarok/Manual/Organization/Collection/RemoteCollections
Amarok/Manual/Organization/Collection/RemoteCollections/Ampache
Amarok/Manual/Organization/Collection/RemoteCollections/DAAP
Amarok/Manual/Organization/Collection/RemoteCollections/Samba
Amarok/Manual/Organization/Collection/RemoteCollections/UPnP
Amarok/Manual/Organization/Collection/ExternalDatabase
Amarok/Manual/Organization/Collection/WorkingWithMediaDevices
Amarok/Manual/Organization/CoverManager
Amarok/Manual/Organization/TagEditor
Amarok/Manual/Organization/Transcoding
Amarok/Manual/Organization/ScriptManager
Amarok/Manual/Playlist
Amarok/Manual/Playlist/SavedPlaylists
Amarok/Manual/Playlist/PlaylistFiltering
Amarok/Manual/Playlist/QueueManager
Amarok/Manual/Playlist/DynamicPlaylists
Amarok/Manual/Playlist/AutomaticPlaylistGenerator
Amarok/Manual/Various
Amarok/Manual/Various/Moodbar
Amarok/Manual/Various/AmarokOnOtherPlatforms
Amarok/Manual/Various/AmarokOnOtherPlatforms/NonKDE Desktops
Amarok/Manual/Various/AmarokOnOtherPlatforms/Windows
Amarok/Manual/Various/AmarokOnOtherPlatforms/OSX
Amarok/Manual/Various/TroubleshootingAndCommonProblems
Amarok/Manual/Various/FAQ
Amarok/Manual/References
Amarok/Manual/References/MenuAndCommandReference
Amarok/Manual/References/MenuAndCommandReference/AmarokMenu
Amarok/Manual/References/MenuAndCommandReference/ViewMenu
Amarok/Manual/References/MenuAndCommandReference/Playlist
Amarok/Manual/References/MenuAndCommandReference/Tools
Amarok/Manual/References/MenuAndCommandReference/Settings
Amarok/Manual/References/MenuAndCommandReference/Help
Amarok/Manual/References/KeybindingReference
Amarok/Manual/References/KeybindingReference/GlobalShortcuts
Amarok/Manual/References/KeybindingReference/AmarokShortcuts
Amarok/Manual/References/Credits and License
- Перейдіть на сторінку експортування.
- Вставте список сторінок до поля для введення тексту.
- Натисніть кнопку .
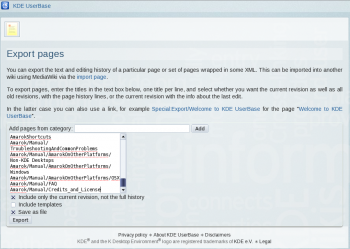
- Збережіть файл. У подальшому ми використовуватимемо для файла назву Manual.xml.
Перетворення
- Встановіть пакунок Subversion.
- Отримайте найсвіжішу версію скрипту перетворення:
svn checkout --depth=files svn://anonsvn.kde.org/home/kde/branches/work/doc/
- Скопіюйте Manual.xml до теки скрипту.
- Віддайте команду якщо потрібно звантажити ілюстрації до підручника (звантаження всіх ілюстрацій може тривати декілька хвилин UserBase, у системі має бути встановлено grep та wget) або командою
python wiki2docbook.py Manual.xml
якщо вам не потрібні ілюстрації.python wiki2docbook.py -s Manual.xml
Остаточна обробка
- Перейменуйте Manual.xml.docbook на index.docbook.
- Переконайтеся, що перетворення виконано без помилок:
checkXML index.docbook
- Виправте помилки форматування (краще на сторінках UserBase).
- Перетворіть документ у формат HTML:
meinproc4 index.docbook
- Переконайтеся, що сторінки HTML буде показано правильно (всі зображення має бути показано, посилання мають працювати).
- Замініть великі зображення на зменшені варіанти за допомогою програми convert з пакунка ImageMagick.
- Виправте посилання у docbook так, щоб перехід за ними здійснювався до розділів docbook, а не до сторінок UserBase, якщо це можливо.
- Виправте записи назви програми відповідно до списку записів (entity) KDE.
- Скопіюйте index.docbook та зображення до вашої теки /doc, а потім надішліть їх до сховища коду.
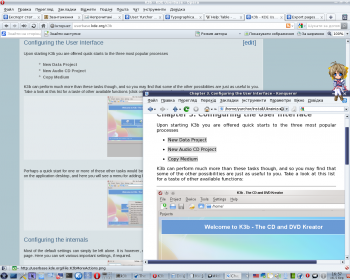
Оновлення вашого підручника у форматі DocBook з UserBase
Щоб оновити перетворений вами підручник у форматі docbook, будь ласка, виконайте такі дії:
- Повторно експортуйте дані у форматі XML з UserBase. Докладніший опис експорутвання наведено у розділі Експортування.
- Скористайтеся скриптом для оновлення вмісту (заголовок з резюме та ключовими словами, а також завершальний розділ буде збережено):
python wiki2docbook.py -r index.docbook Manual.xml
- Перевірте docbook, перейменуйте файл на index.docbook і надішліть його разом з новими знімками вікон до вашого сховища коду.
Перетворення даних у форматі DocBook на дані у інших форматах
Перетворення на дані у форматі PDF
Usually, there is no need to convert DocBook manually. You can download the converted PDFs from KDE Documentation site.
Якщо ви бажаєте виконати додаткове налаштування, будь ласка, скористайтеся такою послідовністю дій:
- Make sure that you have some LaTeX distribution installed (usually, TeXLive).
- Create the following script file (named buildpdf.sh) in your DocBook directory:
'"`UNIQ--syntaxhighlight-00000017-QINU`"'
- Звантажте стилі KDE:
svn co svn://anonsvn.kde.org/home/kde/trunk/www/areas/docs/dblatex-cvs-install/
- Tweak dblatex-cvs-install/bin/dblatex in like this
'"`UNIQ--syntaxhighlight-0000001E-QINU`"'
(Замініть /шлях/до/вашого/ на адресу відповідного каталогу)
- Copy KDE styles (/dblatex-cvs-install/share/dblatex/latex/contrib/) to some TeX dir where it can be found by LaTeX installation (I have copied them to /usr/share/texmf-dist/tex/latex/kde).
- Оновіть дані за допомогою команди
mktexlsr, відданої від імені користувача root.
- Віддайте команду
./buildpdf.sh index.docbook.
- Copy all files from /tmp/tpb-your_user-digits to the work directory.
- Customize and edit tex file in Kile as appropriate.
- Compile PDF file with Alt + 6.
Перетворення даних у формат EPUB
- Встановіть у вашій системі пакунок програми Calibre.
- Спочатку перетворіть DocBook на дані у форматі HTML. Скористайтеся для цього командою
meinproc4 index.docbook.
- Start Calibre and choose .
- Select index.html in your DocBook folder. Wait until the book is loaded.
- Choose .
- Fill the metadata fields as appropriate.
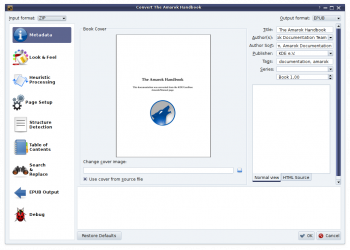
- Press and wait until the work is done.
- Copy the book from ~/Calibre Library on your ebook reader.

