Kdenlive/Руководство/Эффекты
Эффекты
Эффектами в "'Kdenlive"' можно воспользоваться для внесения изменений в свойства звуковых и видеоданных исходного материала.
Для добавления эффекта к клипу, выберите его из вкладки Эффекты и переместите на клип на монтажном столе. Или выберите клип на монтажном столе и в Меню Монтажный стол выберите . Или щёлкнув правой кнопкой мыши по клипу в контекстном меню выберите . Для получения более подробной информации см. Краткое руководство — Эффекты.
Эффекты, применённые к данному клипу могут быть просмотрены и отредактированы с помощью вкладки Свойства, которая отобразится, если выбрать на монтажном столе клип с эффектом.
Вы также можете применять эффекты ко всей дорожке. Это достигается путём перетаскивания эффекта из вкладки «Эффект» в «Заголовок дорожки». Или вы можете щелкнуть заголовок дорожки и выбрать в Меню Монтажный стол. В Дорожке с добавленными эффектами появится значок в виде звезды в заголовке дорожки.

Вкладка Эффекты
Если вкладка Эффекты скрыта сделать её видимой можно из меню ().
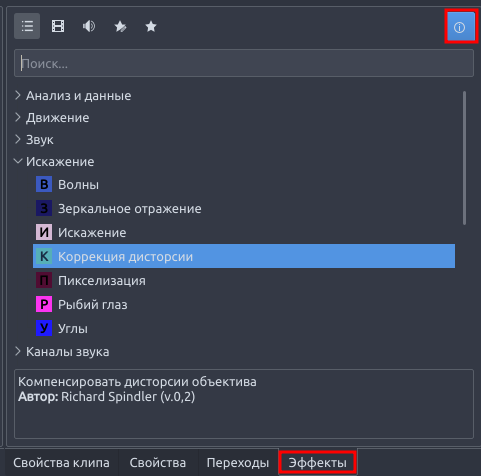
Чтобы добавить эффект к клипу просто переместите его из Вкладки Эффекты на клип на монтажном столе
Вкладка «Свойства» и её параметры
Вкладка свойства
Во вкладке «Свойства» отображаются параметры эффектов для текущего выбранного клипа (снимок 3) или параметры выбранного в настоящий момент перехода (снимок 4), зависит от того, что выбрано в данный момент клип или переход.
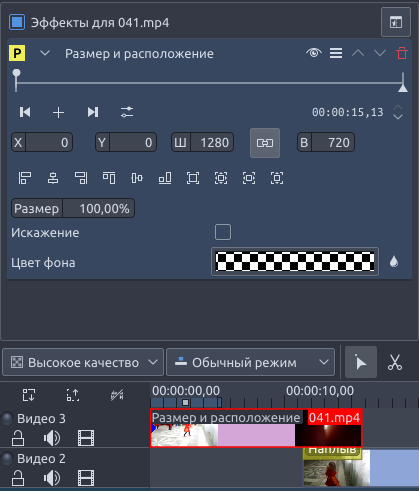 |
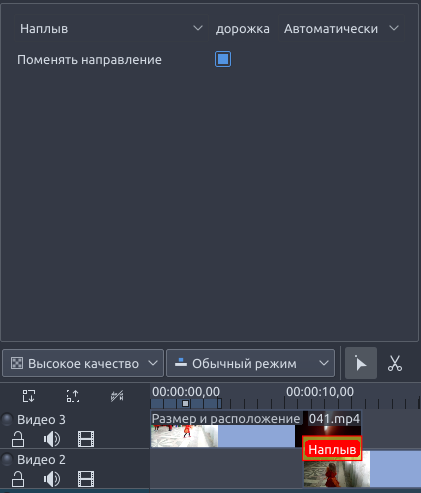 |
Click the eye icon shown at 2 to temporarily disable the effect and toggle the button to the state shown at 1. Click the empty eye icon shown at 1 to re-enable a disabled effect and toggle the button to the state shown at 2.
To remove an effect from a clip, click the trash can icon labelled 3 in the image below. The arrow labelled 1 minimizes the effect in the Properties Window. And the icon labelled 2 brings up the Properties Tab menu shown.
Reset Effect
This reverts all the settings in the effect back to their default values.
Save Effect
This allows you to save the current effect and all its settings. The saved effect will appear in the Effect List in the Custom category.
Create Group
This creates an Effect Group. An Effect Group is a place holder for multiple effects. You can then save the group of effects — they will the appear in the Effect List, in the Custom Section. You can then later apply the whole group of effects to other parts of the timeline.
To add effects to the group, first add the effect in question to a clip. Then drag that effect and drop it onto the Effect Group in the Properties Tab.
Create Region
New in ver >=0.9.3
The "Create Region" feature enables a user to apply an effect to a part of a clip only. It is a really powerful feature but currently the UI is not fully ready to get its full potential.
Basically, you add an effect to a clip — for example "Sepia" — then you go in the effect's menu and select "Create Region". This will now open a file dialog.
In that dialog, you need to point to an MLT clip with alpha transparency. This is where Kdenlive is not 100% ready because there are many ways we could create such clips, using for example a threshold filter or rotoscoping. But as a start, let's say you can open any image with alpha transparency, or a title clip created with Kdenlive. Then, the "sepia" effect will only be applied on the non-transparent areas of this "region" clip.
Использование в эффектах ключевых кадров
Many effects use the concept of "Keyframes". Keyframes are user-defined points in your clip where you want an effect to start, stop or change. You can set the parameters for your effects to different values at different keyframes and Kdenlive will then gradually change the parameters between the two keyframes so that by the time the video has arrived at the next keyframe it will have adjusted the parameter to match that key frame. It interpolates between keyframes.
См. в Быстрый Старт - Эффекты пример настроек RGB эффекта по ключевым кадрам
Поиск активного кадра
Some keyframe controls have a seek to active frame button ![]() (labeled 1 in screenshot A below). When seek to active frame is toggled on and you click on one of the keyframes in the keyframe list, Kdenlive will scroll the preview window to that keyframe. In the example of the screenshot, we have selected the keyframe at 9:20 in A and the clip position caret (highlighted in red box) shows the location of this keyframe. Clicking the keyframe at 10:00 in B shows how the clip position has moved.
(labeled 1 in screenshot A below). When seek to active frame is toggled on and you click on one of the keyframes in the keyframe list, Kdenlive will scroll the preview window to that keyframe. In the example of the screenshot, we have selected the keyframe at 9:20 in A and the clip position caret (highlighted in red box) shows the location of this keyframe. Clicking the keyframe at 10:00 in B shows how the clip position has moved.

Демонстрации эффектов
You can find screenshots describing 33 of the video effects here.
The following three YouTube videos display the results of a number of the video effects available in Kdenlive (Spanish captioning).
Другое видео Youtube (английские титры)
See also this YouTube play list from Franz M.P.
Категории эффектов
See also Effects and Transitions for an alphabetical list of effects and transitions.
You can find screenshots describing 33 of the video effects here.
The effects are divided into the following categories:
- Обработка Альфа-канала
- Analysis and Data
- Artistic
- Звук
- Каналы звука
- Коррекция звука
- Размывание и сокрытие
- Цвет
- Цветокоррекция
- Обрезка и трансформации
- Custom
- Искажения
- Улучшение
- Нарастание и затухание
- Разное
- Движение
The available effects are defined by .xml files found in $KDEDIR/share/kde4/apps/kdenlive/effects (e.g. /usr/share/kde4/apps/kdenlive/effects).
Or at /usr/share/kdenlive/effects on version 15.n.
These .xml files contain the default values for the effects parameters. So if you don't like the default values for the effects in Kdenlive, you can modify the defaults by editing these .xml files.
FAQ:
П: Как дублировать эффект, чтобы воспользоваться теми же параметрами для другого фрагмента видео?
A: Select your effect in the timeline. In the Properties Tab choose (from the Properties Tab Menu). You will now find this effect available in the Effect List section.
A: Other solution: select a strip containing the effect, , then, where you want to apply it again, right-click and select instead of .
П: Как применить эффект одновременно в нескольких (или всех) клипов?
A: You can select multiple clips with Shift + drag (left mouse button) around them. Then right-click and group clips (or Ctrl + G).

