KWord/1.5/Manual/TextFlow
Tutorial: Adding a new frame/Making text flow between two frames
Now we will add a new text frame to our document for our first article.
Step 14: Begin by selecting Insert->Text Frame from the menubar.
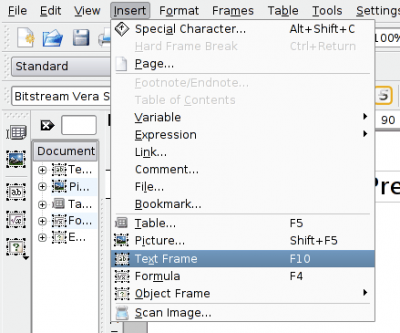
The pointer has changed to cross-hairs. You can draw your new text box with this cursor. Start by placing the pointer at one corner. Click and hold the left mouse button. Drag the mouse diagonally. An outline will appear which represents your new text frame. When you have a text frame of reasonable size, release the left mouse button.
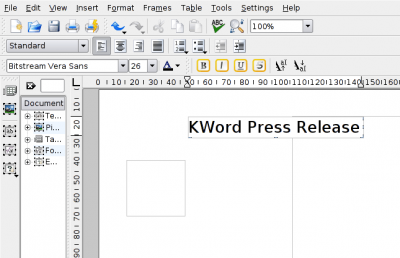
It is not important if your text box does not resemble the example for the purposes of this tutorial.
When you release the left mouse button, a new dialog box appears.
This dialog box lists all the current frame sets and has a radio button to create a new frame set (default value). By selecting the default value, you will create a new frame set (text will not flow from any other frame into this frame).
Notice that the default name for this frameset is Text Frameset 3
Step 15: For the purposes of this tutorial, the default value of Create a new frameset is good. Simply select OK.
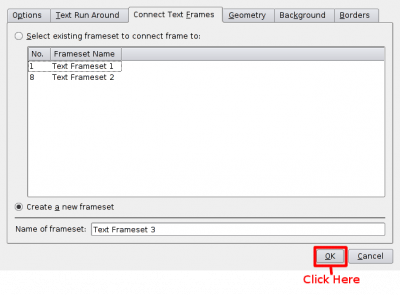
Now you can see your new frame has been created. It is called Text Frameset 3
Now we are going to create another small frame right next to this one.
Step 16: Select Insert->Text Frame.
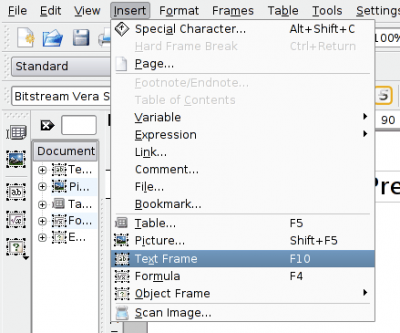
Again using the crosshair pointer, draw another small frame near the first one.
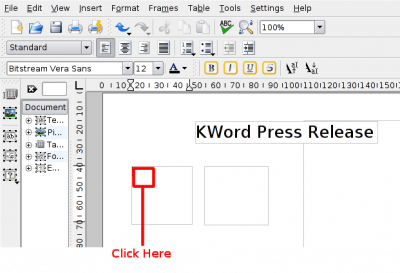
A dialog box will appear.
Step 17: Select Text Frameset 3 by clicking with the left mouse button.
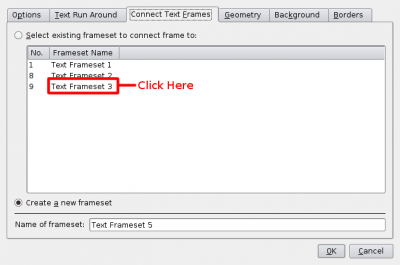
Step 18: Select OK.
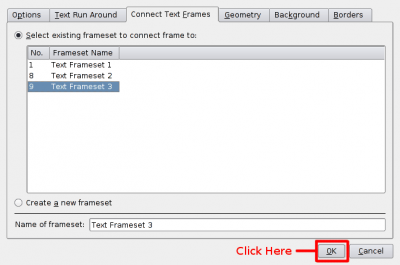
What you have just done, is connect this new textframe, to the last frame you created. To test this:
Step 19: Click once inside the leftmost frame with the left mouse button.
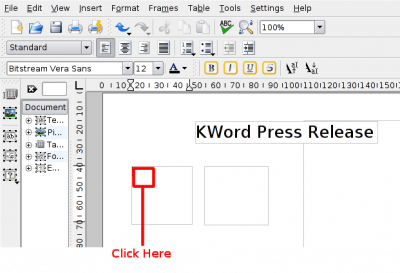
Step 20: Begin typing. You will need to type quite a bit, but keep typing. When you run out of space in the text frame, you will see your new text is moved immediately into your new text frame.
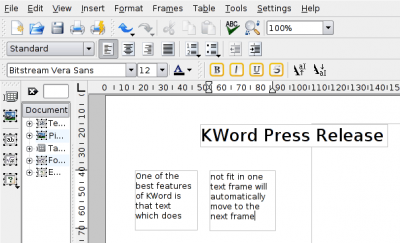
| Prev | Contents | Next |
| Moving a frame on the page and layering frames | Deeting a Frame |
