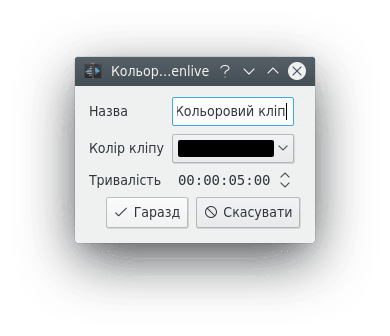Kdenlive/Підручник/Проекти і файли/Кліпи
Кліпи (відео, звук та зображення)
За допомогою кнопки ![]() можна викликати діалогове вікно додавання кліпу ви можете вибрати відеокліп, звуковий кліп або окремі зображення для додавання до дерева проекту.
можна викликати діалогове вікно додавання кліпу ви можете вибрати відеокліп, звуковий кліп або окремі зображення для додавання до дерева проекту.
Кнопка з міткою 1 вмикає або вимикає показ мініатюр зображень. За допомогою повзунка 2 можна скоригувати розмір піктограм попереднього перегляду. За допомогою пункту з позначкою 3 можна наказати програмі імпортувати послідовності зображень для створення анімації. За допомогою пункту 4 можна увімкнути показ прозорого тла у зображеннях.
Додати кліпи інших типів можна за допомогою спадного меню, яке відкривається натисканням кнопки .
Кольорові кліпи
Кольорові кліпи — це зображення одного кольору, які може бути додано до дерева проекту. Такі кліпи можуть бути корисними для створення тла, на якому можна розташувати субтитри.
Додати кольоровий кліп можна за допомогою вибору пункту зі спадного меню .
У відповідь на натискання цього пункту меню програма відкриє діалогове вікно, за допомогою якого ви зможете вибрати колір і тривалість кліпу.
Після натискання кнопки кліп буде додано до дерева проекту. Після цього його можна буде перенести на монтажний стіл. Тривалість кольорового кліпу можна скоригувати безпосередньо на монтажному столі.
Кліпи титрів
Див. титри.
Кліпи показів слайдів
Slideshow clips are clips created from a series of still images. The feature can be used to make an animation from a collection of still images or to create a slideshow of still images. To create the former - use a short frame duration and to create the latter use a long frame duration.
To create a slide show clip choose from the drop down list.
From the Slideshow clip dialog choose as Image selection method.
Browse to the location of the images that go to make up your slideshow and select the first image that will make up the slideshow. The subsequent images that are to be used in the slide show will be selected based on some sort of filename algorithm that predicts what the next image file name should be.
For example if the first image is 100_1697.jpg then the next will be 100_1698.jpg, etc.
Select an appropriate frame duration - this defines how long each image will appear for.
Then hit . A video file made up of all the images in the folder from where you selected the first frame file from will be added to the project tree.
Потім ви можете перетягти це відео на монтажний стіл.
Мультиплікація
Див. захоплення мультиплікаційних кадрів.
Проміжні кліпи

Проміжні кліпи один з найкорисніших винаходів для редагування, якщо ви працюєте за не дуже потужним комп’ютером. Програма замінює початкові версії кліпів на кліпи з меншою роздільною здатністю та простішим для обробки кодеком. Декодування відео, наприклад декодування кліпів у форматі H.264, потребує значних обчислювальних потужностей для обробки ефектів у режимі реального часу. Якщо потужностей не вистачатиме, відтворення «затинатиметься». Для обробки проміжних кліпів обчислювальні потужності майже непотрібні, тобто відтворення відбувається абсолютно плавно.
Увімкнути або вимкнути створення проміжних кліпів для поточного проекту можна у параметрах проекту ().
Щоб типово увімкнути проміжні кліпи для нових проектів, скористайтеся пунктом . Див. також опис сторінки Параметри проектую

Після вмикання проміжних кліпів їх можна створити для певних кліпів у проекті за допомогою віджета дерева проекту: скористайтеся пунктом контекстного меню . За поступом можна спостерігати за допомогою невеличкої панелі поступу, яку буде показано під пунктом кліпу на панелі дерева проекту. Повторне натискання пункту вимкне створення проміжного кліпу.

Після створення проміжного кліпу його пункт у дереві проекту буде позначено піктограмою з літерою «P».
Під час остаточної обробки ви також можете скористатися проміжними кліпами. Типово використання проміжних кліпів вимкнено, але для прискорення обробки проекту для попереднього перегляду проміжні кліпи можуть бути дуже корисними.
Властивості кліпу
Щоб переглянути і змінити властивості кліпу, позначте пункт кліпу на панелі дерева проекту і виберіть пункт з меню або контекстного меню пункту (відкривається клацанням правою кнопкою миші).
Властивості відео
Додаткові властивості
The advanced properties tab displays... well ... the advanced properties of the clip. You can edit the advanced properties here. For example you can use Force aspect ratio to tell a clip that seems to have forgotten it was 16:9 ratio that it really is 16:9 ratio.
Позначки
За допомогою вкладки ви можете додавати позначки до певних важливих позицій у початковому файлі.
Once markers are put in your clip you can access them in the clip monitor under (see picture.) Also note how the markers appear as red vertical lines in the clip monitor (see yellow highlighted regions in the picture.)