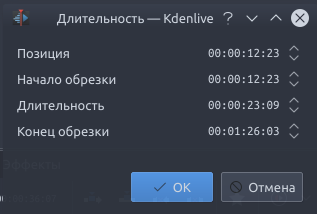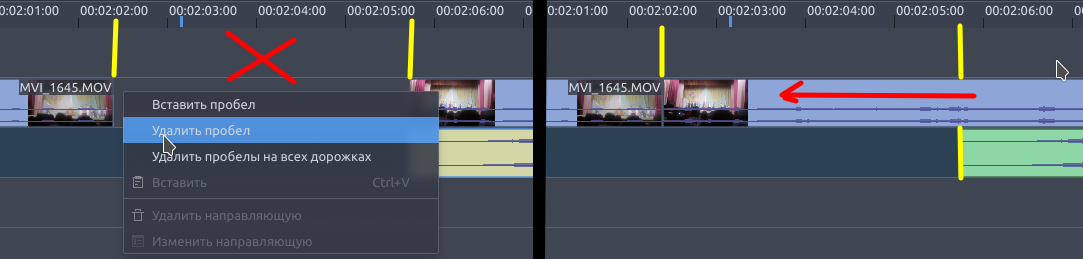Kdenlive/Руководство/Монтажный стол/Редактирование
Редактирование
Редактирование выполняется на монтажном столе. Добавьте клип, переместив его из Дерева проекта или из Монитора клипа. Как только клип окажется на дорожке, его можно переместить (с помощью мыши) в другое место на той же дорожке, или на другую дорожку.
Навигация в проекте
Курсор монтажного стола показывает ваше текущее местоположение в проекте. Положение на линейке монтажного стола и мониторе проекта всегда синхронизированы. Позиция может быть перемещена следующими способами:
- С помощью сочетания клавиш: Клавиши со стрелкой вправо/влево перемещение на 1 кадр, Shift + вправо/влево на 1 секунду
- Clicking/dragging in the Timeline ruler or in an empty area of the timeline.
- Clicking/dragging in the Project Monitor ruler.
- Rotating the mouse wheel while the pointer is over the timeline ruler or over the Project Monitor
- Editing the timecode in the Project Monitor timecode widget
- Clicking the up or down arrows on the Project Monitor timecode widget
Резка клипа
Самый простой способ - разместите Курсор монтажного стола там, там где нужно разрезать клип и выберите клип (щёлкнув левой кнопкой мыши по нему) и используйте меню (горячие клавиши по умолчанию: Shift + R).
Или
Другой способ - используйте Инструмент Резак.
Изменение длительности клипа
Клип может быть изменён от его начала или конца, перемещением его левого или правого края. Более точно изменить размер клипа, можно разместив курсор монтажного стола на кадре, с которого будет начинаться или которым будет заканчиваться обрезанный клип, далее меню: или .
Чтобы контролировать длительность клипа с точностью до кадра, дважды щёлкните по нему на монтажном столе и отрегулируйте его длительность с помощью диалогового окна Длительность клипа.
Вы также можете изменить длительность клипа, разрезав его с помощью Инструмента Резак, затем удалив всё лишнее.
Удаление пробелов между клипами
Щёлкните правой кнопкой мыши по пробелу между клипами и выберите , клип который находится справа приклеится к левому. Однако, если у вас клипы размещены на нескольких дорожках и они не сгруппированы, удаление пробела нарушит синхронизацию между этими дорожками. Например, на нижней дорожке, находится клип с музыкальным сопровождением и после удаления пробела он останется на месте. В этой ситуации, возможно, безопаснее использовать инструмент Вставка пробелов.
Панель инструментов монтажного стола
Над монтажным столом расположена «панель инструментов монтажного стола», предназначенная для контроля различных аспектов редактора.
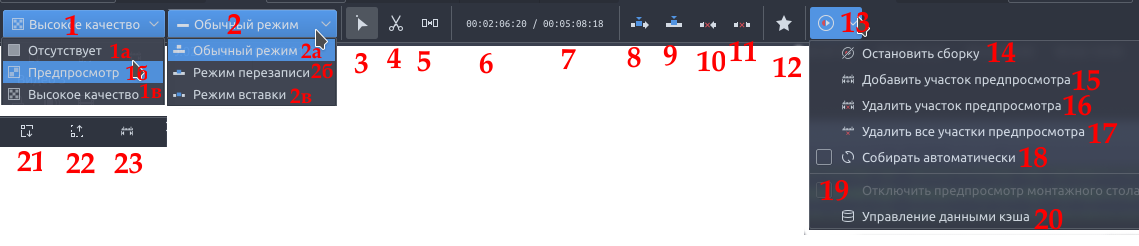
1. Композитинг дорожек выпадающее меню
1а. Отсутствует
1б. Предпросмотр
1в. Высокое качество
2. Режим редактирования на монтажном столе выпадающее меню
Обратите внимание, начиная с версии 17.04 этот режим выбирается с помощью выпадающего меню, а не переключением кнопок.
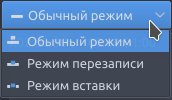
2a. Обычный режим
2б. Режим перезаписи
2в. Режим вставки
Переключать режим композитинга дорожек и редактирования на монтажном столе, также можно через меню .
Группа Инструментов (активным может быть только один из трёх)
Активные кнопки выделены серым.
4. Резак
6. Индикатор положения (тайм-код) — отображает временную точку или номер кадра на котором находится курсор монтажного стола (или курсор мыши в данный момент). Нажмите на виджет, чтобы выбрать отображение по времени или по номеру кадра
7. Общая длительность проекта
8. Вставить участок клипа на монтажный стол. См. Insert & Overwrite Advanced Timeline Editing на оф. сайте Kdenlive (en).
9. Перезаписать участок клипа на монтажном столе. См. Insert & Overwrite Advanced Timeline Editing на оф. сайте Kdenlive (en).
10. Удалить участок заполнив пробел
11. Удалить участок сохранив пробел
12. Избранные эффекты
13. Собрать для предпросмотра
14. Остановить сборку
15. Добавить участок предпросмотра
16. Удалить участок предпросмотра
17. Удалить все участки предпросмотра
18. Собирать автоматически
19. Отключить предпросмотр монтажного стола
20. Управление данными кэша
Пункты с 13 по 20 рассматриваются в статье Timeline preview rendering на оф. сайте Kdenlive (en).
21. Уменьшить дорожки (см. Область изменения размера дорожек)
22. Увеличить дорожки (см. Область изменения размера дорожек)
23. Участок монтажного стола используется ![]() / Участок монтажного стола не используется
/ Участок монтажного стола не используется ![]() для вставки (переключается). См. Insert & Overwrite Advanced Timeline Editing на оф. сайте Kdenlive (en).
для вставки (переключается). См. Insert & Overwrite Advanced Timeline Editing на оф. сайте Kdenlive (en).
Дополнительная панель инструментов

24. Автоматически отделять звук от видео
26. Показывать миниатюры видео
27. Показывать миниатюры звука
28. Показывать комментарии к маркерам
29. Привязка
Инструменты масштабирования
30. Выровнять по размеру проекта
31. Уменьшить масштаб
33. Zoom In
Button Descriptions
Track Compositing - None
When Track Compositing is set to None you will not get tracks with alpha channel information to composite with the other tracks unless an explicit composite or affine transition is added between the clips. This is the behaviour that kdenlive displayed in older ( <= ver 0.9.X).
Track Compositing - Preview
When track compositing is set to Preview tracks with alpha channel information will be automatically composited with the other tracks using an algorithm that is somewhat faster than the algorithm used with Track Compositing - HighQuality but which slightly degrades the colors.
Track Compositing - HighQuality
When track compositing is set to High Quality tracks with alpha channel information will be automatically composited with the other tracks using an algorithm (qtblend) that is somewhat slower than the algorithm used with Track Compositing - Preview but which retains higher fidelity colour information.
Timeline Edit Mode - Normal Mode
In this edit mode you can not drag clips on top of other clips in the same track in the timeline. You can drag them to another track in the timeline but not into the same track at the same time point as an existing clip. Contrast this to overwrite mode.
Timeline Edit Mode - Overwrite Mode
In this edit mode you can drag a clip onto a track where there is an existing clip and the incoming clip will overwrite that portion of the existing clip (or clips) covered by the incoming clip.


In the "After" screenshot above, you can see that the clip which was dragged from the upper track has replaced a portion of the clip on the lower track.
Timeline Edit Mode - Insert Mode
With this mode selected and you drop a selection into the time line the selection will be inserted into the time line at the point where the mouse is released. The clip that the selection is dropped on is cut and clips are moved to the right to accommodate the incoming clip.



Selection Tool
Используйте для выбора клипов на монтажном столе (timeline). Курсор становится рукой, когда этот инструмент является активным.
Резак
Используйте это, для резки клипов на монтажном столе (timeline). Курсор становится ножницами, когда этот инструмент является активным.
Вставка пробелов
Используйте этот инструмент (![]() ) для временной группировки отдельных клипов, и последующего перемещения их на монтажном столе (timeline), чтобы создать или удалить пустое пространство между клипами. Очень удобно. Поэкспериментируйте с этим инструментом, чтобы посмотреть как это работает.
) для временной группировки отдельных клипов, и последующего перемещения их на монтажном столе (timeline), чтобы создать или удалить пустое пространство между клипами. Очень удобно. Поэкспериментируйте с этим инструментом, чтобы посмотреть как это работает.
В приведенном выше примере, эти клипы не сгруппированы. Тем не менее инструмент вставки пробелов временно сгруппирует их для вас , так что вы сможете переместить их группой.
Выровнять по размеру проекта
Это изменит масштаб проекта так, что он весь уместится на монтажном столе. Эта же функция вызывается из меню Линии времени, пункт .
Масштабирование проекта
The magnifying glasses zoom in or out on the timeline. The slider adjusts the zoom by large increments. These same settings are controlled by the menu items, and .
Автоматически разделять звук и видео
When this is on and you drag a clip to the timeline, the audio in the clip will end up on an audio track and the video on a video track. You can achieve the same result if you select the clip, right click, . When this is off and you drag a clip onto the timeline, both the audio and video tracks are combined into one video track.
Automatic Transitions
When active any transitions added to the time line will have the automatic transition option checked by default. See Automatic Transitions
Показать миниатюры видео
При включении, видеоклипы на монтажном столе, будут содержать эскизы и имя файла. Иначе просто имя файла.
When the timeline is zoomed in to the maximum, the video track will show a thumbnail for every frame in the clip. When the timeline is not on maximum zoom, the video track will show a thumbnail for the first and last frame in the clip.
Показать миниатюры аудио
При включении, аудиоклипы на монтажном столе, будут содержать эскизы и имя файла. Иначе просто имя файла
Показать комментарии маркеров
This toggles on and off the display of the comments saved within markers (the text with the gold background in the example below) and within guides (the text with the purple background).
Привязка
When this feature is on, dragging the beginning of one clip near to the end of another will result in the end of the first clip snapping into place to be perfectly aligned with the beginning of the second clip. As you move the two ends near to each other, as soon as they get within a certain small distance, they snap together so there is no space and no overlap. Note that this occurs even if the clips are on different tracks in the timeline.
Клипы будут также привязываться к позиции курсора, маркерам и направляющим.
Cutting Footage from multiple aligned tracks - Ripple Delete
This is available on the menu under [1].
Seems missing in Kdenlive 17.04 & 18.04
Mark In and Out points in the Project Monitor, then choose (or Ctrl-X). Kdenlive deletes all footage between the In and Out points in unlocked tracks, slides everything else back to fill the gap, and puts the playhead on the In point.
- ↑ available on bleeding edge versions > 0.9.10 (Jan2015)