Kmail/Mappeegenskaber
Mappeegenskaber
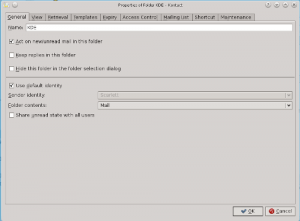
Dialogen Egenskaber for mappen lader dig omdøbe din mappe og angive alle dens egenskaber. Bemærk, at de fleste egenskaber kun er tilgængelige for dine egne mapper og ikke for standardmapper som indbakke og lignende. Standardmapper kan ikke omdøbes
Generelt
Hvis du skal omdøbe en mappe, så ret teksten i feltet .
er aktiveret som standard for nye mapper. Det aktiverer bekendtgørelser når nye e-mails ankommer til mappen. Fjern fluebenet fra mapper som SPAM og affald, hvor du ikke ønsker bekendtgørelser.
Når du svarer på e-mails i denne mappe så aktivér , hvis du ønsker at dine svar skal gemmes i samme mappe i stedet for i standardmappen til sendte e-mails.
Aktivér , hvis du ikke ønsker at denne mappe skal vises i mappevalgsdialoger som Gå til mappe og Flyt besked.
Som standard bruger nye mapper standardidentiteten. Deaktivér og vælg en ny identitet fra listen . Find mere information om identiteter på Konfiguration af identititeter. Svar på e-mails, som er blevet sendt direkte til dig vil stadig bruge e-mailens "Til"-adresse som standard, hvis der findes en tilsvarende identitet.
Hvis du har groupware kan du ændre indholdet, for eksempel mappens kalender og noter i drop-ned-listen .
Hvis du deler mappen med andre brugere kan du aktivere , hvilket vil vise alle brugere den samme ulæst-status.
For eksempel i et fejlretningssystem, hvor alle e-mails skal læses og flere brugere er ansvarlige for at læse ulæste fejlmeldinger
Vis
Tilvalget lader dig erstatte standardikonerne i mappelisten.
Med drop-ned-menuen kan du indstille den viste kolonne i headerpanelet til Standard, Modtager eller Afsender. Dette er nyttigt, hvis du bruger en mappe til at gemme dine egne sendte e-mails.
I afsnittet Brevoversigt kan du vælge og indstille en samling og et tema for demme mappe, som er forskelligt fra standardindstillingerne i KMails indstillinger. Der er mere information på siden om Udseende under Brevoversigt
Hentning
Hvis du har en konto, som ikke modtager så meget mail og du ikke ønsker, at KMail skal tjekke serveren så tit, så deaktivér for at angive et længere interval i feltet .
I afsnittet Indstiling af hentning kan du ændre til hvis du har en langsom forbindelse. u kan indstille, hvor lang tid et brev vil blive beholdt lokalt i det efterfølgende felt.
Skabeloner
I dette faneblad kan du definere mappe-specifikke skabeloner for din tilpassede mapper. Se flere detaljer på siden om Brevskriveren under Standardskabeloner.
Udløbstid
Du kan indstille automatisk oprydning eller sletning af e-mails i dette faneblad. Sæt hak i feltet, hvis du ønsker at lade læste henholdsvis ulæste breve udløbe . Angiv, hvor mange dage brevene skal beholdes i feltet ved siden af. Hvis du ikke ønsker at slette brevene permanent kan du angive en mappe, de skal flyttes til i feltet eller du kan bruge mappevalgsdialogen. Når du har gennemset brevene og ønsker at slette dem permanent kan du gå til udløbstidsfanebladet i mappeindstillingerne for den mappe, du valgte at flytte dem til og vælge og så klikke på knappen .
Access Control
(IMAP only)
Here you can manage the access control lists (ACLs) of IMAP folders.
The currently active ACL is shown in the list. It consists of pairs of User Ids and the Permissions granted to users identified by that User Id. [1] ACLs are settable per-folder.
IMAP ACLs define a lot of fine-grained permissions that you can grant or deny other users. For the sake of clarity, KMail will present them as the following five categories that you can choose from (see Table 3.1, “ACL Rights Summary” for the details if you already know IMAP ACLs).
- None
Grants the users identified by User Id no rights at all. This is also the default for users not explicitly (or implicitly, as a group) listed in the ACL. These users will not see this folder in the list of IMAP folders presented to them by their mail clients.
- Read
Grants the users identified by User Id reading rights for this folder. This also includes the ability for their mail clients to mark mails as read and store this information on the server. [2] These users will see this folder in the list of IMAP folders presented to them by their mail clients. Use this to create a shared folder that others can read, but not modify.
If you were the editor of a company's news letter, you could create a folder for the purpose of distributing the news letter, grant everyone reading rights, and save the letter to this folder instead of sending it out by email to a catch-all address.
- Append (also known as Post)
Grants the users identified by User Id reading (see above) and posting rights for this folder. Use this to create a shared folder that others can read and post messages to, but cannot otherwise modify.
If you wanted to create a company-wide discussion forum, instead of using a web-based form or a separate company-private usenet server, you could create a bunch of folders (one per topic), and grant everyone reading and posting rights. Instead of posting to an NNTP server or writing their messages into a web form, people would just write emails and store them in the folder suiting the topic of the message.
- Write
Grants the users identified by User Id reading, posting (see above), and writing rights for this folder. The right to write to a folder includes deleting of messages, creating subfolders, and storing other attributes than read/unread on the server (e.g. answered).
Use this to create a shared folder that everyone has (almost, see All) the same rights for. In the Append example, you could assign write rights to a group of people acting as moderators, which would then be able to remove off-topic posts, and create sub-topic-folders for high-traffic folders.
- All
Grants the users identified by User Id reading, posting, writing (see above), as well as administration rights, i.e. the right to modify the ACL of this folder. This is the default set of rights for the owner of a folder. Table 3.1, “ACL Rights Summary” summarizes the IMAP ACL rights associated with each permission level.
Mailing List
If you are going to use the folder for a mailing list open the Mailinglist Folder Properties dialog with from the menu. Then you should check Folder holds a mailing list to associate this folder with the mailing list. Next you should click on Detect Automatically. KMail will then try to guess some information about the mailing list from the currently selected message. If KMail could not determine some addresses then you can add the missing information manually. To do this first select the Address type for which you want to add an address. You can choose between:
- Post to List
This address is used for sending messages to the mailing list. This is usually an email address.
- Subscribe to List
This address is used for subscribing to the mailing list. This can be an email address or the address of a web page.
- Unsubscribe From List
This address is used for unsubscribing from the mailing list. This can be an email address or the address of a web page.
- List Archives
This is the address of the archive of the mailing list. This is usually the address of a web page.
- List Help
This address is used for requesting help for this mailing list. This is usually an email address. After selecting the appropriate Address type you enter the email address or the address of the web page and then click on Add. With Remove you can remove addresses. If all addresses have been added then you can execute an action, e.g. go to the list archives, by selecting the appropriate Address type and then clicking on Invoke Handler. If there is an email address and an address of a web page for the desired action then you will have to select the Preferred handler prior to clicking on Invoke Handler. Select KMail if you want to send a message to the email address and select Browser if you want to go to the web page. Alternatively to invoking the handler for Post to List you can send a new message to the mailing list via
Shortcut
You can define a keyboard shortcut to access the folder.
Maintenance
This tab shows an overview about the folder type and its size, the number of read and unread messages in the folder and allows you to enable text indexing.
[1] Note that a single User Id might refer to more than one user. Depending on the IMAP server and its configuration, there may be User Ids that correspond to groups of users, anonymous users, or any user. Consult the manual of your specific IMAP server implementation for more information.
[2] Every user has their own list of read mail, so none of your unread mails will suddenly be marked as read just because someone else has already read them.
[Table 3.1]
| ACL Right | None | Read | Append | Write | All |
| Lookup | x | x | x | x | |
| Read | x | x | x | x | |
| Store Seen | x | x | x | x | |
| Insert | x | x | x | ||
| Post | x | x | x | ||
| Write Flags | x | x | |||
| Create | x | x | |||
| Delete | x | x | |||
| Administer | x |



