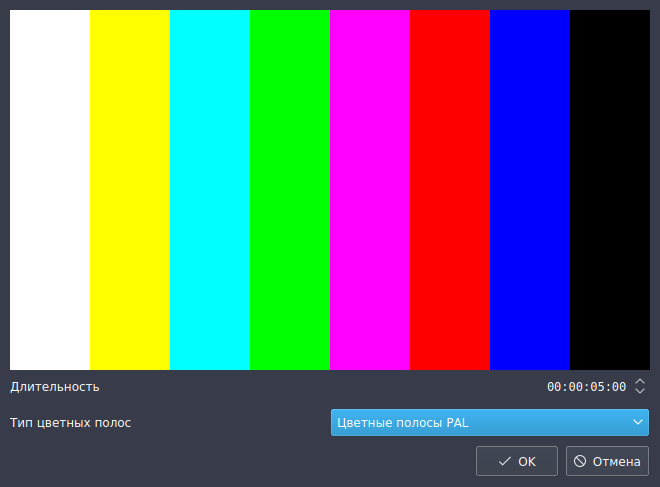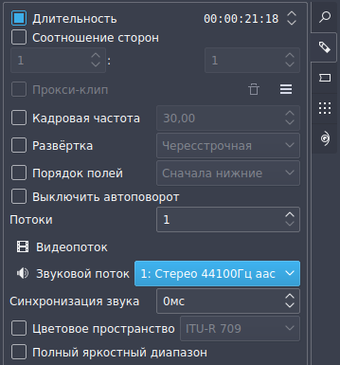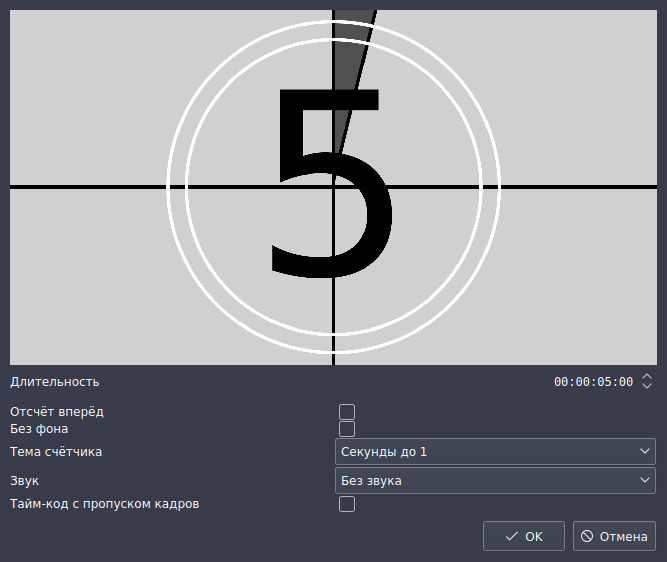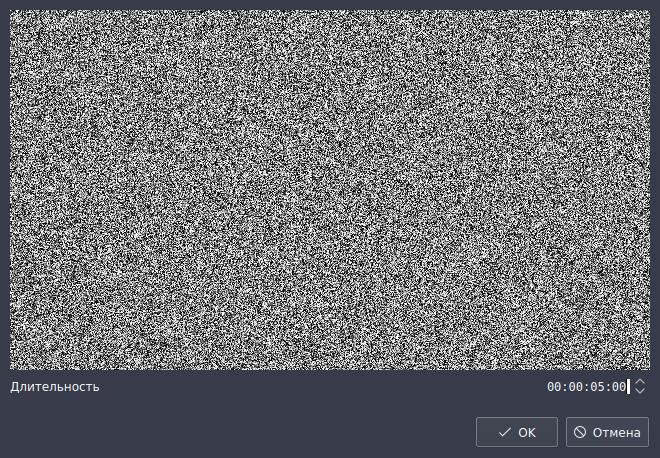Archive:Kdenlive/Manual/Projects and Files/Clips/ru: Difference between revisions
No edit summary |
(Updating to match new version of source page) |
||
| (189 intermediate revisions by 3 users not shown) | |||
| Line 1: | Line 1: | ||
<languages /> | <languages /> | ||
<span | <span id="Clips"></span> | ||
====Клипы==== | |||
См. так же [[Special:MyLanguage/Kdenlive/Manual/Clip_Menu|Меню Клип]]. | |||
<span id="Clips_(Video,_Audio_and_Images)"></span> | |||
===== Клипы (Видео, звук и изображения) ===== | |||
Кнопка {{Icon| | Кнопка {{Icon|kdenlive-add-clip}} (Добавить клип) вызывает диалоговое окно добавления клипа в котором вы можете выбрать видео, звуковые клипы или изображения для добавления в [[Special:myLanguage/Kdenlive/Manual/Projects_and_Files/Project_Tree|Корзину проекта]]. | ||
[[File:Add clip dialog_ru.png|450px|center]] | |||
[ | <div class="mw-translate-fuzzy"> | ||
'''1'''. Кнопка {{Icon|view-previews}} включает/отключает показ миниатюр изображений файла. '''2'''. Слайдер меняет размер значков предварительного просмотра. '''3'''. Флажок <menuchoice>Импортировать серию изображений</menuchoice> позволяет импортировать серию изображений, которые могут быть использованы для покадровой анимации. '''4'''. С помощью (<menuchoice>Прозрачный фон для изображений</menuchoice>) можно включить альфа-канал в изображениях. [http://opensource.com/life/11/11/effects-and-transitions-kdenlive Cсылка (en)]. | |||
</div> | |||
Вы можете добавить другие типы клипов, выбрав тип клипа в выпадающем меню рядом с кнопкой {{Icon|kdenlive-add-clip}}. | |||
[[File:Kdenlive_Quickstart-Add-clips_ru.png|center]] | |||
<span id="Color_clips"></span> | |||
===== Цветовые клипы ===== | ===== Цветовые клипы ===== | ||
Цветовые клипы - это изображения одного цвета, которые | Цветовые клипы - это изображения одного цвета, которые можно добавить в корзину проекта. Они могут быть полезны, для создания фона, например для титров в начале или в конце фильма. | ||
Для добавления Цветового клипа, выберите <menuchoice>Добавить цветовой клип | Для добавления Цветового клипа, выберите <menuchoice>Добавить цветовой клип</menuchoice> из выпадающего списка рядом с кнопкой {{Icon|kdenlive-add-clip}}. | ||
Откроется диалоговое окно '''Цветовой клип''', в котором вы можете выбрать имя клипа, цвет и его длительность. | |||
[[File:Add color | [[File:Add color clip_ru.png|center|200px]] | ||
Нажмите <menuchoice>OK</menuchoice> для добавления клипа в корзину проекта. Клип может быть перемещён на монтажный стол. Длительность Цветового клипа может быть скорректирована прямо на монтажном столе. | |||
<span id="Title_clips"></span> | |||
===== Клипы титров ===== | ===== Клипы титров ===== | ||
См. [[Special:myLanguage/Kdenlive/Manual/Titles|Титры]] | См. [[Special:myLanguage/Kdenlive/Manual/Titles|Титры]] | ||
===== | <span id="Image_Sequence_clips"></span> | ||
<div class="mw-translate-fuzzy"> | |||
===== Слайд-шоу ===== | |||
</div> | |||
<div class="mw-translate-fuzzy"> | |||
Клипы слайд-шоу являются клипами, которые создаются на основе серии статических изображений. Эта возможность предназначена для создания анимации на основе коллекции изображений или создания слайд-шоу из изображений. Для создания первых следует уменьшить, а вторых — увеличить длительность отображения кадра на экране. | |||
</div> | |||
<div class="mw-translate-fuzzy"> | |||
Чтобы создать слайд-шоу, выберите <menuchoice>Добавить слайд-шоу</menuchoice> в выпадающем списке <menuchoice>Добавить клип</menuchoice>. | |||
</div> | |||
[[File:Create slide show clip_ru.png |center|400px]] | |||
<div class="mw-translate-fuzzy"> | |||
В диалоговом окне '''Добавить слайд-шоу''' в разделе '''Способ выбора изображений''' выберите <menuchoice>Нумерованный список</menuchoice> . | |||
</div> | |||
<div class="mw-translate-fuzzy"> | |||
Перейдите к папке с изображениями для слайд-шоу и выберите изображение, которое будет использоваться в качестве первого кадра серии изображений. Последующие изображения, будут отобраны согласно алгоритму, который по имени файла определяет, какие файлы будут добавлены в серию. | |||
</div> | |||
Например, если первое изображение <tt>100_1697.jpg</tt>, то следующим будет <tt>100_1698.jpg</tt>, и т.д.. | |||
<div class="mw-translate-fuzzy"> | |||
Выберите подходящую длительность кадра — это определяет, как долго каждое изображение будет находиться на экране. | |||
</div> | |||
Нажмите на кнопку <menuchoice>Ok</menuchoice>. В корзину проекта добавится клип, состоящий из всех нумерованных изображений в папке, откуда было выбрано изображение первого кадра. | |||
Вы можете переместить созданное видео на монтажный стол. | |||
<div class="mw-translate-fuzzy"> | |||
Центрировать: то есть, включить автозаполнение выходных видеокадров изображениями, с сохранением их пропорций, где в равной степени с обеих сторон обрезаются края. Иными словами, происходит удаление чёрных полос в кадре, которые появляются, когда ориентация фотографии или аспект не соответствуют видео. | |||
</div> | |||
Анимация: добавляет заданные замедленные эффекты панорамы и приближения, также известные как эффекты Кена Бернса. По умолчанию анимация отсутствует, но можно выбрать просто панораму, просто приближение, или комбинацию панорамы и приближения. Каждый вариант, для уменьшения шума на изображениях, имеет фильтр низких частот, который может возникнуть во время выполнения операции. Фильтрация нижних частот значительно медленнее, поэтому просматривать рекомендуется без фильтра, а использовать его только для сборки. | |||
<span id="Create_Folder"></span> | |||
===== Создать папку ===== | |||
См. [[Special:myLanguage/Kdenlive/Manual/Project Menu/Create Folder|меню Проект — Создать папку]] | |||
<span id="Online_Resources"></span> | |||
===== Онлайн ресурсы ===== | |||
См. [[Special:myLanguage/Kdenlive/Manual/Project Menu/Online Resources|меню Проект — Онлайн ресурсы]] | |||
===== | <span id="Stop_Motion"></span> | ||
===== Покадровая анимация ===== | |||
См. [[Special:myLanguage/Kdenlive/Manual/Project Menu/Stop Motion Capture| | См. [[Special:myLanguage/Kdenlive/Manual/Project Menu/Stop Motion Capture|Захват кадров для анимации]] | ||
<span id="Proxy clips"></span> | <span id="Proxy clips"></span> | ||
===== Прокси клипы ===== | <span id="Proxy_clips"></span> | ||
===== Прокси-клипы ===== | |||
[[File:Kdenlive | [[File:Kdenlive ProxyClipsSettings_ru.png|thumb|center|600px|Влючение прокси-клипов]] | ||
<div class="mw-translate-fuzzy"> | |||
«Прокси-клипы» — одно из самых полезных изобретений для редактирования, если конечно, вы не работаете на машине ультра-высокого класса. Даже на относительно мощных ПК при отключенных прокси-клипах, можно столкнутся с проблемами во время предпросмотра кадров высокой чёткости. Хитрость заключается в том, что оригинальные клипы заменяются на их уменьшенные копии с низким разрешением и менее сложным кодеком. Декодирование видео, например, для клипов H.264, требует большой вычислительной мощности, а вычислительная мощность требуется для предпросмотра эффектов в реальном времени. Если её недостаточно, во время воспроизведения видео будет «заикаться». Прокси-клипы практически не требуют вычислительной мощности, что обеспечивает плавное воспроизведение. | |||
</div> | |||
Прокси клипы | Прокси-клипы можно включить или выключить в параметрах проекта (<menuchoice>Проект</menuchoice> → <menuchoice>Параметры проекта</menuchoice> → <menuchoice>Прокси</menuchoice> → <menuchoice>Включить прокси-клипы</menuchoice>). | ||
Чтобы включить прокси-клипы по умолчанию для новых проектов, | Чтобы включить прокси-клипы по умолчанию для новых проектов, выберите <menuchoice>Настройка</menuchoice> → <menuchoice>Настроить Kdenlive</menuchoice> → <menuchoice>Прокси-клипы</menuchoice> → <menuchoice>Включить прокси-клипы</menuchoice>. | ||
См. также страницу [[Special:myLanguage/Kdenlive/Manual/Projects_and_Files/Project_Settings#Proxy Clips|Параметры проекта]]. | |||
<br style="clear: both;"/> | <br style="clear: both;"/> | ||
[[File: | [[File:Proxy_clip_creation_ru.png|thumb|left|210px]] | ||
Включив прокси-клипы, вы получите возможность их создания для клипов во вкладке «Корзина проекта». Через контекстное меню выберите пункт <menuchoice>Прокси-клип</menuchoice>, начнётся работа по созданию клипа. Ход выполнения работы отображает серая полоса прогресса под описанием клипа в корзине проекта; см. изображение. Повторный выбор <menuchoice>Прокси-клипа</menuchoice> отключит прокси для этого клипа. | |||
Чтобы запустить создание прокси для нескольких клипов, в корзине проекта выберите несколько клипов и в контекстном меню выберите <menuchoice>Прокси-клип</menuchoice>, тем самым вы поставите в очередь несколько заданий создания прокси. | |||
<br style="clear: both;"/> | <br style="clear: both;"/> | ||
[[File:Proxy clip creation | [[File:Proxy clip creation completed_ru.png|thumb|left|210px]] | ||
Созданные прокси-клипы обозначаются буквой «P» в левом верхнем углу клипа в дереве проекта. | |||
<br style="clear: both;"/> | <br style="clear: both;"/> | ||
Сборка проекта в выходной файл будет производиться не из прокси, а из оригинальных клипов. Хотя, для быстрого просмотра, перед основной сборкой имеется функция сборки с помощью прокси-клипов. | |||
<br style="clear: both;"/> | <br style="clear: both;"/> | ||
==== Свойства клипа ==== | <span id="Clip_Properties"></span> | ||
===== Свойства клипа ===== | |||
Вы можете просматривать и редактировать свойства клипа, выделив клип в [[Special:myLanguage/Kdenlive/Manual/Projects_and_Files/Project_Tree|корзине проекта]] или выбрав <menuchoice>Свойства клипа</menuchoice> в меню <menuchoice>Клип</menuchoice> или в контекстном меню. Не забудьте включить отображение свойств клипа установкой флажка в меню <menuchoice>Вид</menuchoice> → <menuchoice>Свойства клипа</menuchoice>. | |||
<span id="File_Info"></span> | |||
====== Информация о файле ====== | |||
= | <div class="mw-translate-fuzzy"> | ||
Во вкладке <menuchoice>Информация о файле</menuchoice> отображается информация о файле. | |||
</div> | |||
[[File:Clip properties video_ru.png]] | |||
<span id="Properties"></span> | |||
====== Свойства ====== | |||
<div class="mw-translate-fuzzy"> | |||
Во вкладке <menuchoice>Свойства</menuchoice> отображаются расширенные свойства клипа, в которых можно установить флажок над определённым свойством, а затем принудительно поменять это свойство в клипе. Например, вы можете задать соотношение сторон для клипа 16:9, если такое соотношение сторон не удалось установить самой программе. | |||
</div> | |||
[[File:Clip properties advanced_ru.png|340px]] | |||
Дополнительные параметры свойств клипа: | |||
* Длительность: изменение длительности клипа. Если заданная длительность меньше длительности оригинального клипа, то клип будет урезан. Если заданная длительность превысит длительность оригинального клипа, то в клипе будет создан стоп-кадр из последнего изображения до истечения заданной длительности. | |||
* Соотношение сторон: изменение формата клипа. | |||
* Прокси-клип: Добавление прокси-клипа к этому клипу. См. [[Special:myLanguage/Kdenlive/Manual/Projects_and_Files/Clips#Proxy_clips|Прокси-клипы]]. | |||
* Кадровая частота: Изменение кадровой частоты. См. [https://ru.wikipedia.org/wiki/Кадровая_частота Википедия Кадровая частота]. | |||
* Развёртка | |||
* Порядок полей | |||
<div class="mw-translate-fuzzy"> | |||
* Выключить автоповорот | |||
</div> | |||
* Потоки | |||
* Видеопоток | |||
* Звуковой поток | |||
* Цветовое пространство | |||
* [[Special:myLanguage/Kdenlive/Manual/Full_Luma|Полный яркостный диапазон]] | |||
<span id="Markers"></span> | |||
<span id="Markers"></span> | <span id="Markers"></span> | ||
====== Маркеры ====== | ====== Маркеры ====== | ||
[[File:Clip properties | [[File:Clip properties Markers_ru.png]] | ||
Вы можете использовать вкладку<menuchoice>Маркеры | Вы можете использовать вкладку <menuchoice>Маркеры</menuchoice>, для добавления маркеров в определённые точки в оригинальном клипе. Однако, маркеры в клипы проще добавлять с помощью [[Special:myLanguage/Kdenlive/Manual/Monitors#Clip_Monitor|Монитора клипа]], поскольку это позволит вам предварительно просмотреть файл в том месте, где вы хотите добавить маркер. | ||
Когда маркеры будут добавлены в ваш клип, вы можете получить к ним доступ в[[Special:myLanguage/Kdenlive/Manual/Monitors#Clip_Monitor| мониторе клипа]] щёлкнув правой кнопкой мыши и выбрав <menuchoice>Перейти к маркеру</menuchoice> (см. картинку) . Также обратите внимание, маркеры выглядят как красные вертикальные линии в Мониторе клипа (см. выделенное жёлтым и зелёным цветом на картинке.) Вы можете включить отображение комментариев маркера на монтажном столе - см. [[Special:myLanguage/Kdenlive/Manual/Timeline/Editing#Show_marker_comments|Показать комментарии маркеров]]. | |||
[[File:Markers in clip | [[File:Markers in clip monitor_ru.png|450px]] | ||
<br style="clear: both;"/> | <br style="clear: both;"/> | ||
Маркеры | Маркеры к клипам, можно также добавить на монтажном столе. [[Special:MyLanguage/Kdenlive/Manual/Timeline/Right_Click_Menu|Щёлкните правой кнопкой мыши]] по клипу и в контекстном меню выберите <menuchoice>Маркеры -> Добавить маркер</menuchoice>. Маркеры добавленые таким образом, также появятся в клипе, в дереве проекта. | ||
<span id="Metadata"></span> | |||
====== Метаданные ====== | |||
Вкладка служит для отображения каких либо метаданных в клипе. Но похоже, эта функция, пока не работает. | |||
<span id="Analysis"></span> | |||
====== Анализ ====== | |||
Здесь можно просматривать и удалять данные вектора движения клипа. Эти данные созданны эффектом [[Special:myLanguage/Kdenlive/Manual/Effects/Blur_and_hide/Auto_Mask#Motion_Tracking|Автомаска]]. | |||
<br style="clear: both;"/> | |||
[[File:Kdenlive Clip properties analysis_ru.png]] | |||
<br style="clear: both;"/> | |||
Нажав на кнопку 1 вы сможете удалить выбранные данные анализа, нажав на кнопку 2 вы сможете экспортировать данные (текстовый файл с разделителями запятыми), нажав на кнопку 3 вы сможете импортировать данные анализа. | |||
<span id="Generators"></span> | |||
===== Генераторы ===== | ===== Генераторы ===== | ||
====== | <span id="Counter"></span> | ||
====== Счётчик ====== | |||
Создаёт счётчик таймера клипа в различных форматах, который вы можете поместить на монтажный стол. | |||
[[File: | [[File:Kdenlive_сounter_ru.png]] | ||
You can choose to have the clip count up by checking that option, otherwise it will count down by default. The No Background option will remove the background from the counter leaving only the grey background without the lines. | |||
<div class="mw-translate-fuzzy"> | |||
Воспользуйтесь эффектом [[Special:MyLanguage/Kdenlive/Manual/Effects/Crop_and_transform/Pan_and_Zoom|Панорама и приближение]], чтобы уменьшить шрифт в клипе обратного отсчёта. | |||
</div> | |||
<span id="White_Noise"></span> | |||
====== Белый шум ====== | |||
Создаёт видеоклип с эффектом шума, как в расстроенном аналоговом телевизоре. | |||
В версию 17.04 была добавлена функция генерации звукового шума. | |||
[[File:Kdenlive_noize_generator_ru.png]] | |||
[[File: | ====== Цветные полосы ====== | ||
Этот генератор вошёл в Kdenlive с версии 16.04. | |||
Создаёт различные цветовые тестовые шаблоны. | |||
Включая цветные полосы PAL, цветные полосы BBC, цветные полосы EBU, цветные полосы SMPTE, Philips PM5544, FuBK. | |||
[[File:Kdenlive_сolour_bars_ru.png]] | |||
<div class="mw-translate-fuzzy"> | |||
<br style="clear: both;"/> | |||
{{Prevnext2 | {{Prevnext2 | ||
| prevpage=Special:MyLanguage/Kdenlive/Manual/Projects_and_Files/Backup | nextpage=Special:MyLanguage/Kdenlive/Manual/Projects_and_Files/Importing | | prevpage=Special:MyLanguage/Kdenlive/Manual/Projects_and_Files/Backup | nextpage=Special:MyLanguage/Kdenlive/Manual/Projects_and_Files/Importing | ||
| Line 165: | Line 232: | ||
| index=Special:MyLanguage/Kdenlive/Manual | indextext=Вернуться к оглавлению | | index=Special:MyLanguage/Kdenlive/Manual | indextext=Вернуться к оглавлению | ||
}} | }} | ||
</div> | |||
[[Category:Kdenlive]] | [[Category:Kdenlive]] | ||
[[Category:Multimedia]] | [[Category:Multimedia]] | ||
Latest revision as of 13:22, 15 August 2023
Клипы
См. так же Меню Клип.
Клипы (Видео, звук и изображения)
Кнопка ![]() (Добавить клип) вызывает диалоговое окно добавления клипа в котором вы можете выбрать видео, звуковые клипы или изображения для добавления в Корзину проекта.
(Добавить клип) вызывает диалоговое окно добавления клипа в котором вы можете выбрать видео, звуковые клипы или изображения для добавления в Корзину проекта.

1. Кнопка ![]() включает/отключает показ миниатюр изображений файла. 2. Слайдер меняет размер значков предварительного просмотра. 3. Флажок позволяет импортировать серию изображений, которые могут быть использованы для покадровой анимации. 4. С помощью () можно включить альфа-канал в изображениях. Cсылка (en).
включает/отключает показ миниатюр изображений файла. 2. Слайдер меняет размер значков предварительного просмотра. 3. Флажок позволяет импортировать серию изображений, которые могут быть использованы для покадровой анимации. 4. С помощью () можно включить альфа-канал в изображениях. Cсылка (en).
Вы можете добавить другие типы клипов, выбрав тип клипа в выпадающем меню рядом с кнопкой ![]() .
.

Цветовые клипы
Цветовые клипы - это изображения одного цвета, которые можно добавить в корзину проекта. Они могут быть полезны, для создания фона, например для титров в начале или в конце фильма.
Для добавления Цветового клипа, выберите из выпадающего списка рядом с кнопкой ![]() .
.
Откроется диалоговое окно Цветовой клип, в котором вы можете выбрать имя клипа, цвет и его длительность.

Нажмите для добавления клипа в корзину проекта. Клип может быть перемещён на монтажный стол. Длительность Цветового клипа может быть скорректирована прямо на монтажном столе.
Клипы титров
См. Титры
Слайд-шоу
Клипы слайд-шоу являются клипами, которые создаются на основе серии статических изображений. Эта возможность предназначена для создания анимации на основе коллекции изображений или создания слайд-шоу из изображений. Для создания первых следует уменьшить, а вторых — увеличить длительность отображения кадра на экране.
Чтобы создать слайд-шоу, выберите в выпадающем списке .

В диалоговом окне Добавить слайд-шоу в разделе Способ выбора изображений выберите .
Перейдите к папке с изображениями для слайд-шоу и выберите изображение, которое будет использоваться в качестве первого кадра серии изображений. Последующие изображения, будут отобраны согласно алгоритму, который по имени файла определяет, какие файлы будут добавлены в серию.
Например, если первое изображение 100_1697.jpg, то следующим будет 100_1698.jpg, и т.д..
Выберите подходящую длительность кадра — это определяет, как долго каждое изображение будет находиться на экране.
Нажмите на кнопку . В корзину проекта добавится клип, состоящий из всех нумерованных изображений в папке, откуда было выбрано изображение первого кадра.
Вы можете переместить созданное видео на монтажный стол.
Центрировать: то есть, включить автозаполнение выходных видеокадров изображениями, с сохранением их пропорций, где в равной степени с обеих сторон обрезаются края. Иными словами, происходит удаление чёрных полос в кадре, которые появляются, когда ориентация фотографии или аспект не соответствуют видео.
Анимация: добавляет заданные замедленные эффекты панорамы и приближения, также известные как эффекты Кена Бернса. По умолчанию анимация отсутствует, но можно выбрать просто панораму, просто приближение, или комбинацию панорамы и приближения. Каждый вариант, для уменьшения шума на изображениях, имеет фильтр низких частот, который может возникнуть во время выполнения операции. Фильтрация нижних частот значительно медленнее, поэтому просматривать рекомендуется без фильтра, а использовать его только для сборки.
Создать папку
См. меню Проект — Создать папку
Онлайн ресурсы
См. меню Проект — Онлайн ресурсы
Покадровая анимация
См. Захват кадров для анимации
Прокси-клипы

«Прокси-клипы» — одно из самых полезных изобретений для редактирования, если конечно, вы не работаете на машине ультра-высокого класса. Даже на относительно мощных ПК при отключенных прокси-клипах, можно столкнутся с проблемами во время предпросмотра кадров высокой чёткости. Хитрость заключается в том, что оригинальные клипы заменяются на их уменьшенные копии с низким разрешением и менее сложным кодеком. Декодирование видео, например, для клипов H.264, требует большой вычислительной мощности, а вычислительная мощность требуется для предпросмотра эффектов в реальном времени. Если её недостаточно, во время воспроизведения видео будет «заикаться». Прокси-клипы практически не требуют вычислительной мощности, что обеспечивает плавное воспроизведение.
Прокси-клипы можно включить или выключить в параметрах проекта ( → → → ).
Чтобы включить прокси-клипы по умолчанию для новых проектов, выберите → → → . См. также страницу Параметры проекта.

Включив прокси-клипы, вы получите возможность их создания для клипов во вкладке «Корзина проекта». Через контекстное меню выберите пункт , начнётся работа по созданию клипа. Ход выполнения работы отображает серая полоса прогресса под описанием клипа в корзине проекта; см. изображение. Повторный выбор отключит прокси для этого клипа.
Чтобы запустить создание прокси для нескольких клипов, в корзине проекта выберите несколько клипов и в контекстном меню выберите , тем самым вы поставите в очередь несколько заданий создания прокси.

Созданные прокси-клипы обозначаются буквой «P» в левом верхнем углу клипа в дереве проекта.
Сборка проекта в выходной файл будет производиться не из прокси, а из оригинальных клипов. Хотя, для быстрого просмотра, перед основной сборкой имеется функция сборки с помощью прокси-клипов.
Свойства клипа
Вы можете просматривать и редактировать свойства клипа, выделив клип в корзине проекта или выбрав в меню или в контекстном меню. Не забудьте включить отображение свойств клипа установкой флажка в меню → .
Информация о файле
Во вкладке отображается информация о файле.
Свойства
Во вкладке отображаются расширенные свойства клипа, в которых можно установить флажок над определённым свойством, а затем принудительно поменять это свойство в клипе. Например, вы можете задать соотношение сторон для клипа 16:9, если такое соотношение сторон не удалось установить самой программе.
Дополнительные параметры свойств клипа:
- Длительность: изменение длительности клипа. Если заданная длительность меньше длительности оригинального клипа, то клип будет урезан. Если заданная длительность превысит длительность оригинального клипа, то в клипе будет создан стоп-кадр из последнего изображения до истечения заданной длительности.
- Соотношение сторон: изменение формата клипа.
- Прокси-клип: Добавление прокси-клипа к этому клипу. См. Прокси-клипы.
- Кадровая частота: Изменение кадровой частоты. См. Википедия Кадровая частота.
- Развёртка
- Порядок полей
- Выключить автоповорот
- Потоки
- Видеопоток
- Звуковой поток
- Цветовое пространство
- Полный яркостный диапазон
Маркеры
Вы можете использовать вкладку , для добавления маркеров в определённые точки в оригинальном клипе. Однако, маркеры в клипы проще добавлять с помощью Монитора клипа, поскольку это позволит вам предварительно просмотреть файл в том месте, где вы хотите добавить маркер.
Когда маркеры будут добавлены в ваш клип, вы можете получить к ним доступ в мониторе клипа щёлкнув правой кнопкой мыши и выбрав (см. картинку) . Также обратите внимание, маркеры выглядят как красные вертикальные линии в Мониторе клипа (см. выделенное жёлтым и зелёным цветом на картинке.) Вы можете включить отображение комментариев маркера на монтажном столе - см. Показать комментарии маркеров.
Маркеры к клипам, можно также добавить на монтажном столе. Щёлкните правой кнопкой мыши по клипу и в контекстном меню выберите . Маркеры добавленые таким образом, также появятся в клипе, в дереве проекта.
Метаданные
Вкладка служит для отображения каких либо метаданных в клипе. Но похоже, эта функция, пока не работает.
Анализ
Здесь можно просматривать и удалять данные вектора движения клипа. Эти данные созданны эффектом Автомаска.

Нажав на кнопку 1 вы сможете удалить выбранные данные анализа, нажав на кнопку 2 вы сможете экспортировать данные (текстовый файл с разделителями запятыми), нажав на кнопку 3 вы сможете импортировать данные анализа.
Генераторы
Счётчик
Создаёт счётчик таймера клипа в различных форматах, который вы можете поместить на монтажный стол.
You can choose to have the clip count up by checking that option, otherwise it will count down by default. The No Background option will remove the background from the counter leaving only the grey background without the lines.
Воспользуйтесь эффектом Панорама и приближение, чтобы уменьшить шрифт в клипе обратного отсчёта.
Белый шум
Создаёт видеоклип с эффектом шума, как в расстроенном аналоговом телевизоре. В версию 17.04 была добавлена функция генерации звукового шума.
Цветные полосы
Этот генератор вошёл в Kdenlive с версии 16.04.
Создаёт различные цветовые тестовые шаблоны.
Включая цветные полосы PAL, цветные полосы BBC, цветные полосы EBU, цветные полосы SMPTE, Philips PM5544, FuBK.