Ark/it: Difference between revisions
No edit summary |
(Updating to match new version of source page) |
||
| Line 5: | Line 5: | ||
|[[Image:arksnapshot1.png|thumb|250px]]||'''Ark è un'applicazione per gestire archivi di file''' | |[[Image:arksnapshot1.png|thumb|250px]]||'''Ark è un'applicazione per gestire archivi di file''' | ||
|} | |} | ||
<span class="mw-translate-fuzzy"> | |||
:'''Ark''' ti permette di: | :'''Ark''' ti permette di: | ||
:* creare un archivio compresso; | :* creare un archivio compresso; | ||
:* visualizzare il contenuto di un archivio; | :* visualizzare il contenuto di un archivio; | ||
:* estrarre il contenuto di un archivio in una cartella da te scelta. | :* estrarre il contenuto di un archivio in una cartella da te scelta. | ||
</span> | |||
Può gestire molti formati, compresi tar, gzip, bzip2, zip, rar e 7z. | Può gestire molti formati, compresi tar, gzip, bzip2, zip, rar e 7z. | ||
| Line 14: | Line 16: | ||
==Creazione di un archivio== | ==Creazione di un archivio== | ||
<span class="mw-translate-fuzzy"> | |||
:* I file possono essere aggiunti per formare l'archivio utilizzando il menu Azioni. | :* I file possono essere aggiunti per formare l'archivio utilizzando il menu Azioni. | ||
:* In alternativa i file possono essere trascinati da una finestra di [[Special:myLanguage/Konqueror|'''Konqueror''']] o [[Special:myLanguage/Dolphin|'''Dolphin''']] nella finestra principale di '''Ark'''. | :* In alternativa i file possono essere trascinati da una finestra di [[Special:myLanguage/Konqueror|'''Konqueror''']] o [[Special:myLanguage/Dolphin|'''Dolphin''']] nella finestra principale di '''Ark'''. | ||
:* Inoltre nel menu Azioni c'è la voce <menuchoice>Aggiungi cartella</menuchoice> che può essere utilizzata per aggiungere un'intera cartella nell'archivio. | :* Inoltre nel menu Azioni c'è la voce <menuchoice>Aggiungi cartella</menuchoice> che può essere utilizzata per aggiungere un'intera cartella nell'archivio. | ||
:* I file possono essere aggiunti in un archivio salvato in qualsiasi momento. | :* I file possono essere aggiunti in un archivio salvato in qualsiasi momento. | ||
</span> | |||
==Estrazione dei file== | ==Estrazione dei file== | ||
<span class="mw-translate-fuzzy"> | |||
È l'utilizzo del programma che la maggior parte delle persone farà la prima volta. | È l'utilizzo del programma che la maggior parte delle persone farà la prima volta. | ||
:* Con un solo file selezionato ti verrà chiesto dove vuoi estrarre quel file o tutti i file. | :* Con un solo file selezionato ti verrà chiesto dove vuoi estrarre quel file o tutti i file. | ||
:* L'archivio rimane completo e il file selezionato è posto nella cartella da te scelta. | :* L'archivio rimane completo e il file selezionato è posto nella cartella da te scelta. | ||
</span> | |||
La modalità di estrazione è cambiata nelle versioni recenti, potrebbe quindi sembrare strana a quelli che hanno recentemente utilizzato KDE3. Ci sono due modi per controllare l'estrazione: | La modalità di estrazione è cambiata nelle versioni recenti, potrebbe quindi sembrare strana a quelli che hanno recentemente utilizzato KDE3. Ci sono due modi per controllare l'estrazione: | ||
<span class="mw-translate-fuzzy"> | |||
:* Quando visualizzi l'archivio con '''Ark''', utilizza il pulsante <menuchoice>Estrai</menuchoice> nella barra degli strumenti o utilizza la scorciatoia <keycap>Ctrl-E</keycap>. In questo modo visualizzi una vista ad albero navigabile dove puoi selezionare la destinazione scelta. | :* Quando visualizzi l'archivio con '''Ark''', utilizza il pulsante <menuchoice>Estrai</menuchoice> nella barra degli strumenti o utilizza la scorciatoia <keycap>Ctrl-E</keycap>. In questo modo visualizzi una vista ad albero navigabile dove puoi selezionare la destinazione scelta. | ||
:* Quando visualizzi l'archivio in '''Dolphin''', fai clic destro su di esso e otterrai tre opzioni: | :* Quando visualizzi l'archivio in '''Dolphin''', fai clic destro su di esso e otterrai tre opzioni: | ||
| Line 32: | Line 39: | ||
:** Estrai l'archivio in... | :** Estrai l'archivio in... | ||
:** Estrai l'archivio qui. | :** Estrai l'archivio qui. | ||
</span> | |||
<span class="mw-translate-fuzzy"> | |||
:* La seconda opzione funziona esattamente come <keycap>Ctrl-E</keycap> con '''Ark'''. | :* La seconda opzione funziona esattamente come <keycap>Ctrl-E</keycap> con '''Ark'''. | ||
:* La terza fa esattamente quel che dice, se all'interno dell'archivio non ci sono cartelle, tutti i file estratti finiranno nella cartella corrente. Se l'archivio contiene una cartella, allora verrà creata una cartella all'interno di quella attuale e tutti i file estratti in quella cartella. | :* La terza fa esattamente quel che dice, se all'interno dell'archivio non ci sono cartelle, tutti i file estratti finiranno nella cartella corrente. Se l'archivio contiene una cartella, allora verrà creata una cartella all'interno di quella attuale e tutti i file estratti in quella cartella. | ||
:* La prima opzione è simile alla terza, ma nel caso in cui l'archivio non contenga una cartella, '''Ark''' ne creerà una e tutti i file saranno estratti in essa. Se, per esempio, il tuo archivio si chiama Motivi.zip e contiene tutti i disegni, finirai per avere una struttura come ~/Motivi/disegno1 ecc. | :* La prima opzione è simile alla terza, ma nel caso in cui l'archivio non contenga una cartella, '''Ark''' ne creerà una e tutti i file saranno estratti in essa. Se, per esempio, il tuo archivio si chiama Motivi.zip e contiene tutti i disegni, finirai per avere una struttura come ~/Motivi/disegno1 ecc. | ||
</span> | |||
==Lavorare con i file== | ==Lavorare con i file== | ||
<span class="mw-translate-fuzzy"> | |||
:* Molto spesso un archivio contiene un LEGGIMI o simili file con istruzioni. È spesso quindi utile essere in grado di vedere in anteprima quel file prima di iniziare a lavorare con l'archivio. Fare doppio clic su qualsiasi file nell'archivio consente di aprire un'anteprima. | :* Molto spesso un archivio contiene un LEGGIMI o simili file con istruzioni. È spesso quindi utile essere in grado di vedere in anteprima quel file prima di iniziare a lavorare con l'archivio. Fare doppio clic su qualsiasi file nell'archivio consente di aprire un'anteprima. | ||
:* Potrebbe capitare che un file in un archivio diventi irrilevante, quel file può essere cancellato dall'archivio. | :* Potrebbe capitare che un file in un archivio diventi irrilevante, quel file può essere cancellato dall'archivio. | ||
| Line 44: | Line 55: | ||
:* È inoltre possibile, nella versione per KDE3, scegliere <menuchoice>Modifica con</menuchoice> un'applicazione. | :* È inoltre possibile, nella versione per KDE3, scegliere <menuchoice>Modifica con</menuchoice> un'applicazione. | ||
(Queste due caratteristiche non sono disponibili ancora nella versione per KDE SC 4) | (Queste due caratteristiche non sono disponibili ancora nella versione per KDE SC 4) | ||
</span> | |||
== Collegamenti esterni == | == Collegamenti esterni == | ||
Revision as of 16:19, 10 September 2010
Template:I18n/Language Navigation Bar
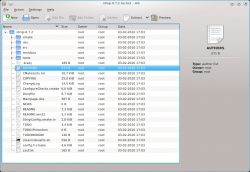 |
Ark è un'applicazione per gestire archivi di file |
- Ark ti permette di:
- creare un archivio compresso;
- visualizzare il contenuto di un archivio;
- estrarre il contenuto di un archivio in una cartella da te scelta.
Può gestire molti formati, compresi tar, gzip, bzip2, zip, rar e 7z.
Creazione di un archivio
- I file possono essere aggiunti per formare l'archivio utilizzando il menu Azioni.
- In alternativa i file possono essere trascinati da una finestra di Konqueror o Dolphin nella finestra principale di Ark.
- Inoltre nel menu Azioni c'è la voce che può essere utilizzata per aggiungere un'intera cartella nell'archivio.
- I file possono essere aggiunti in un archivio salvato in qualsiasi momento.
Estrazione dei file
È l'utilizzo del programma che la maggior parte delle persone farà la prima volta.
- Con un solo file selezionato ti verrà chiesto dove vuoi estrarre quel file o tutti i file.
- L'archivio rimane completo e il file selezionato è posto nella cartella da te scelta.
La modalità di estrazione è cambiata nelle versioni recenti, potrebbe quindi sembrare strana a quelli che hanno recentemente utilizzato KDE3. Ci sono due modi per controllare l'estrazione:
- Quando visualizzi l'archivio con Ark, utilizza il pulsante nella barra degli strumenti o utilizza la scorciatoia Ctrl-E. In questo modo visualizzi una vista ad albero navigabile dove puoi selezionare la destinazione scelta.
- Quando visualizzi l'archivio in Dolphin, fai clic destro su di esso e otterrai tre opzioni:
- Estrai l'archivio qui, autorileva la sottocartella
- Estrai l'archivio in...
- Estrai l'archivio qui.
- La seconda opzione funziona esattamente come Ctrl-E con Ark.
- La terza fa esattamente quel che dice, se all'interno dell'archivio non ci sono cartelle, tutti i file estratti finiranno nella cartella corrente. Se l'archivio contiene una cartella, allora verrà creata una cartella all'interno di quella attuale e tutti i file estratti in quella cartella.
- La prima opzione è simile alla terza, ma nel caso in cui l'archivio non contenga una cartella, Ark ne creerà una e tutti i file saranno estratti in essa. Se, per esempio, il tuo archivio si chiama Motivi.zip e contiene tutti i disegni, finirai per avere una struttura come ~/Motivi/disegno1 ecc.
Lavorare con i file
- Molto spesso un archivio contiene un LEGGIMI o simili file con istruzioni. È spesso quindi utile essere in grado di vedere in anteprima quel file prima di iniziare a lavorare con l'archivio. Fare doppio clic su qualsiasi file nell'archivio consente di aprire un'anteprima.
- Potrebbe capitare che un file in un archivio diventi irrilevante, quel file può essere cancellato dall'archivio.
- Nella versione per KDE3 è possibile selezionare una qualsiasi applicazione utile.
- È inoltre possibile, nella versione per KDE3, scegliere un'applicazione.
(Queste due caratteristiche non sono disponibili ancora nella versione per KDE SC 4)
