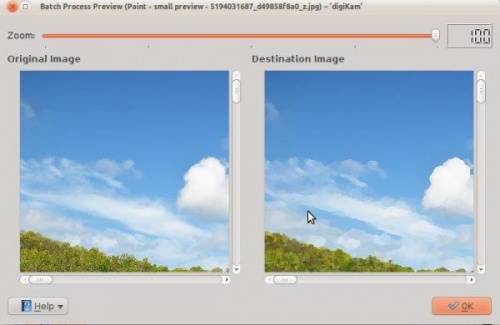Digikam/Effects/it: Difference between revisions
(Created page with "Digikam/Effetti") |
No edit summary |
||
| (6 intermediate revisions by 2 users not shown) | |||
| Line 1: | Line 1: | ||
<languages /> | <languages /> | ||
== | ==Applicare effetti alle immagini utilizzando digiKam== | ||
Trascritto dal blog di Mohamed Malik del 19 febbraio 2011 | |||
'''digiKam''' | '''digiKam''' può applicare vari effetti alle immagini tramite un processo in serie. Per far questo vai sul menu <menuchoice>Strumenti</menuchoice> e seleziona <menuchoice>Effetti delle immagini</menuchoice>. | ||
| Line 10: | Line 10: | ||
Ti vengono offerte alcune opzioni, per esempio nella schermata qui sopra l'effetto immagine specificato che sta per essere applicato è <menuchoice>Carboncino</menuchoice>, ma non è il solo effetto disponibile. La schermata qui sotto mostra parecchi effetti che possono essere applicati. | |||
| Line 16: | Line 16: | ||
Scegli un effetto immagine qualsiasi dall'elenco. Se vuoi regolare le impostazioni premi il pulsante <menuchoice>Opzioni</menuchoice>. Nel mio caso ho scelto <menuchoice>Dipinto</menuchoice>. Una volta fatto premi il pulsante <menuchoice>Anteprima</menuchoice> che offre un assaggio del risultato finale. Per esempio guarda la schermata qui sotto. Se fai clic sull'opzione <menuchoice>Rimuovi l'originale</menuchoice>, i tuoi file originali verranno cancellati. È meglio lasciarla deselezionata dato che '''digiKam''' creerà un nuovo file modificato lasciando intatti i file originali. | |||
[[Image:Digikam_Screenshot-4.jpg|center|500px|thumb]] | [[Image:Digikam_Screenshot-4.jpg|center|500px|thumb]] | ||
[[Category: | [[Category:Grafica/it]] | ||
[[Category: | [[Category:Fotografia/it]] | ||
[[Category: | [[Category:Guide/it]] | ||
Latest revision as of 09:18, 25 July 2012
Applicare effetti alle immagini utilizzando digiKam
Trascritto dal blog di Mohamed Malik del 19 febbraio 2011
digiKam può applicare vari effetti alle immagini tramite un processo in serie. Per far questo vai sul menu e seleziona .
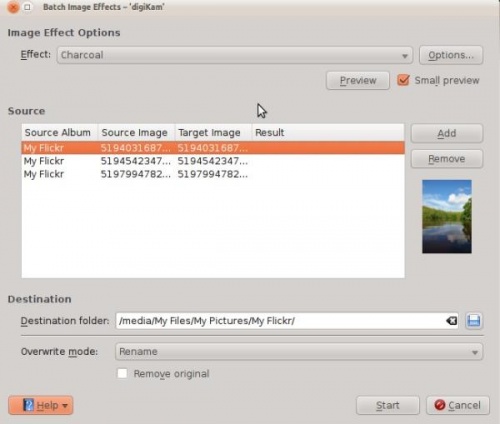
Ti vengono offerte alcune opzioni, per esempio nella schermata qui sopra l'effetto immagine specificato che sta per essere applicato è , ma non è il solo effetto disponibile. La schermata qui sotto mostra parecchi effetti che possono essere applicati.
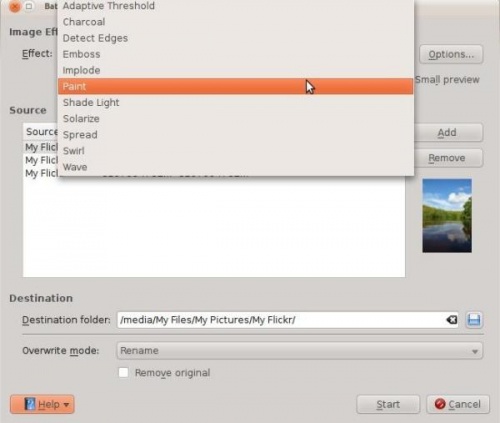
Scegli un effetto immagine qualsiasi dall'elenco. Se vuoi regolare le impostazioni premi il pulsante . Nel mio caso ho scelto . Una volta fatto premi il pulsante che offre un assaggio del risultato finale. Per esempio guarda la schermata qui sotto. Se fai clic sull'opzione , i tuoi file originali verranno cancellati. È meglio lasciarla deselezionata dato che digiKam creerà un nuovo file modificato lasciando intatti i file originali.