Digikam/Metadata/it: Difference between revisions
(Importing a new version from external source) |
(Importing a new version from external source) |
||
| (7 intermediate revisions by the same user not shown) | |||
| Line 6: | Line 6: | ||
All'interno di ogni fotografia digitale sono nascoste delle informazioni aggiuntive nei formati [http://it.wikipedia.org/wiki/Exchangeable_image_file_format EXIF], [http://it.wikipedia.org/wiki/IPTC_Information_Interchange_Model IPTC] o [http://it.wikipedia.org/wiki/Extensible_Metadata_Platform XMP] e '''digiKam''' fornisce gli strumenti per visualizzare e modificare queste utili informazioni. | All'interno di ogni fotografia digitale sono nascoste delle informazioni aggiuntive nei formati [http://it.wikipedia.org/wiki/Exchangeable_image_file_format EXIF], [http://it.wikipedia.org/wiki/IPTC_Information_Interchange_Model IPTC] o [http://it.wikipedia.org/wiki/Extensible_Metadata_Platform XMP] e '''digiKam''' fornisce gli strumenti per visualizzare e modificare queste utili informazioni. | ||
Per i principianti: la finestra principale di '''digiKam''' è caratterizzata da una barra laterale dedicata ai dati aggiuntivi che ti permette di visualizzare le informazioni EXIF, Makernote, IPTC e XMP. Puoi passare tra una vista completa e una concisa oltre che stampare le informazioni, salvarle in un file e copiarle negli appunti. | |||
Puoi utilizzare la barra laterale <menuchoice>Didascalia ed etichette</menuchoice> per modificare i dati aggiuntivi di base come la didascalia (cioè il titolo della foto), l'autore, la data e l'ora oltre che per assegnare un voto ed etichette alla foto. La sezione <menuchoice>Informazioni</menuchoice> della barra laterale ti permette di inserire informazioni aggiuntive riguardo la foto come i termini della licenza, la posizione e le informazioni di contatto. Dato che '''digiKam''' supporta i modelli, non hai bisogno di inserire queste informazioni manualmente. Puoi applicare un modello esistente alla foto selezionandolo dall'elenco a discesa <menuchoice>Modello</menuchoice>. Per creare un modello al volo, premi il pulsante <menuchoice>Modifica</menuchoice> di fianco all'elenco a discesa. | |||
| Line 14: | Line 14: | ||
'''digiKam''' | '''digiKam''' offre strumenti anche per modificare i dati aggiuntivi. Per modificare per esempio i dati EXIF, scegli <menuchoice>Immagine -> Dati aggiuntivi -> Modifica EXIF</menuchoice>. L'editor dei dati aggiuntivi organizza comodamente tutti i dati in sezioni, rendendo facile trovare e modificare voci specifiche. Per esempio per modificare informazioni correlate alla macchina, passa alla sezione <menuchoice>Dispositivo</menuchoice>. Qui puoi modificare il produttore del dispositivo, il modello, le impostazioni relative all'esposizione ed altre informazioni. | ||
Utilizzando il comando <menuchoice>Immagine -> Dati aggiuntivi -> Importa EXIF</menuchoice> puoi copiare i dati EXIF da una foto ad un'altra. Questa funzione può essere utile quando utilizzi un'applicazione di modifica immagini che toglie tutte le informazioni aggiuntive dalla foto modificata. Se tieni la foto originale puoi facilmente copiare i dati EXIF nella foto ritoccata. | |||
Vuoi togliere tutti i dati aggiuntivi EXIF dalla foto? '''digiKam''' te lo permette: scegli il comando <menuchoice>Immagine -> Dati aggiuntivi -> Rimuovi EXIF</menuchoice> e '''digiKam''' cancellerà i dati della foto. | |||
Oltre ad EXIF '''digiKam''' supporta i formati IPTC e XMP, puoi quindi eseguire le azioni descritte sui dati aggiuntivi memorizzati in questi formati. | |||
{{Tip|1= | {{Tip/it|1=Commento dell'utente: personalmente non modifico i dati aggiuntivi creati dalla fotocamera, ma aggiungo le informazioni sull'autore, il copyright, ecc. utilizzando il sistema dei modelli di digiKam. Selezionando più immagini e quindi utilizzando la “barra laterale dedicata Dati aggiuntivi”, sarai in grado di modificare tutte le immagini contemporaneamente. Questo vale anche per l'aggiunta di etichette alle immagini e per i dati aggiuntivi di commento.}} | ||
[[Category: | [[Category:Grafica/it]] | ||
[[Category: | [[Category:Fotografia/it]] | ||
[[Category: | [[Category:Guide/it]] | ||
Latest revision as of 14:47, 7 June 2011
Lavorare con le informazioni aggiuntive delle foto in digiKam
Trascritto dal blog di Dmitri Popov, 22 febbraio 2011
All'interno di ogni fotografia digitale sono nascoste delle informazioni aggiuntive nei formati EXIF, IPTC o XMP e digiKam fornisce gli strumenti per visualizzare e modificare queste utili informazioni.
Per i principianti: la finestra principale di digiKam è caratterizzata da una barra laterale dedicata ai dati aggiuntivi che ti permette di visualizzare le informazioni EXIF, Makernote, IPTC e XMP. Puoi passare tra una vista completa e una concisa oltre che stampare le informazioni, salvarle in un file e copiarle negli appunti.
Puoi utilizzare la barra laterale per modificare i dati aggiuntivi di base come la didascalia (cioè il titolo della foto), l'autore, la data e l'ora oltre che per assegnare un voto ed etichette alla foto. La sezione della barra laterale ti permette di inserire informazioni aggiuntive riguardo la foto come i termini della licenza, la posizione e le informazioni di contatto. Dato che digiKam supporta i modelli, non hai bisogno di inserire queste informazioni manualmente. Puoi applicare un modello esistente alla foto selezionandolo dall'elenco a discesa . Per creare un modello al volo, premi il pulsante di fianco all'elenco a discesa.
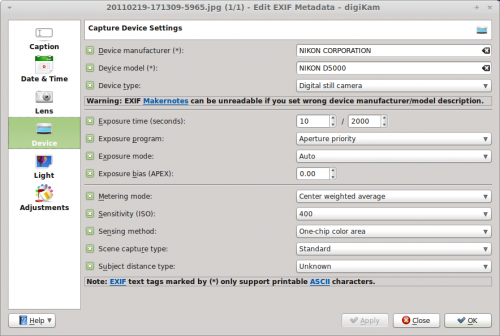
digiKam offre strumenti anche per modificare i dati aggiuntivi. Per modificare per esempio i dati EXIF, scegli . L'editor dei dati aggiuntivi organizza comodamente tutti i dati in sezioni, rendendo facile trovare e modificare voci specifiche. Per esempio per modificare informazioni correlate alla macchina, passa alla sezione . Qui puoi modificare il produttore del dispositivo, il modello, le impostazioni relative all'esposizione ed altre informazioni.
Utilizzando il comando puoi copiare i dati EXIF da una foto ad un'altra. Questa funzione può essere utile quando utilizzi un'applicazione di modifica immagini che toglie tutte le informazioni aggiuntive dalla foto modificata. Se tieni la foto originale puoi facilmente copiare i dati EXIF nella foto ritoccata.
Vuoi togliere tutti i dati aggiuntivi EXIF dalla foto? digiKam te lo permette: scegli il comando e digiKam cancellerà i dati della foto.
Oltre ad EXIF digiKam supporta i formati IPTC e XMP, puoi quindi eseguire le azioni descritte sui dati aggiuntivi memorizzati in questi formati.

