Digikam/Metadata/it: Difference between revisions
(Importing a new version from external source) |
(Importing a new version from external source) |
||
| Line 8: | Line 8: | ||
Per i principianti: la finestra principale di '''digiKam''' è caratterizzata da una barra laterale dedicata ai dati aggiuntivi che ti permette di visualizzare le informazioni EXIF, Makernote, IPTC e XMP. Puoi passare tra una vista completa e una concisa oltre che stampare le informazioni, salvarle in un file e copiarle negli appunti. | Per i principianti: la finestra principale di '''digiKam''' è caratterizzata da una barra laterale dedicata ai dati aggiuntivi che ti permette di visualizzare le informazioni EXIF, Makernote, IPTC e XMP. Puoi passare tra una vista completa e una concisa oltre che stampare le informazioni, salvarle in un file e copiarle negli appunti. | ||
Puoi utilizzare la barra laterale <menuchoice>Didascalia ed etichette</menuchoice> per modificare i dati aggiuntivi di base come la didascalia (cioè il titolo della foto), l'autore, la data e l'ora oltre che per assegnare un voto ed etichette alla foto. La sezione <menuchoice>Informazioni</menuchoice> della barra laterale ti permette di inserire informazioni aggiuntive riguardo la foto come i termini della licenza, la posizione e le informazioni di contatto. Dato che '''digiKam''' supporta i modelli, non hai bisogno di inserire queste informazioni manualmente. Puoi applicare un modello esistente alla foto selezionandolo dall'elenco a discesa <menuchoice>Modello</menuchoice>. Per creare un modello al volo, premi il pulsante <menuchoice>Modifica</menuchoice> di fianco all'elenco a discesa. | |||
Revision as of 14:47, 7 June 2011
Lavorare con le informazioni aggiuntive delle foto in digiKam
Trascritto dal blog di Dmitri Popov, 22 febbraio 2011
All'interno di ogni fotografia digitale sono nascoste delle informazioni aggiuntive nei formati EXIF, IPTC o XMP e digiKam fornisce gli strumenti per visualizzare e modificare queste utili informazioni.
Per i principianti: la finestra principale di digiKam è caratterizzata da una barra laterale dedicata ai dati aggiuntivi che ti permette di visualizzare le informazioni EXIF, Makernote, IPTC e XMP. Puoi passare tra una vista completa e una concisa oltre che stampare le informazioni, salvarle in un file e copiarle negli appunti.
Puoi utilizzare la barra laterale per modificare i dati aggiuntivi di base come la didascalia (cioè il titolo della foto), l'autore, la data e l'ora oltre che per assegnare un voto ed etichette alla foto. La sezione della barra laterale ti permette di inserire informazioni aggiuntive riguardo la foto come i termini della licenza, la posizione e le informazioni di contatto. Dato che digiKam supporta i modelli, non hai bisogno di inserire queste informazioni manualmente. Puoi applicare un modello esistente alla foto selezionandolo dall'elenco a discesa . Per creare un modello al volo, premi il pulsante di fianco all'elenco a discesa.
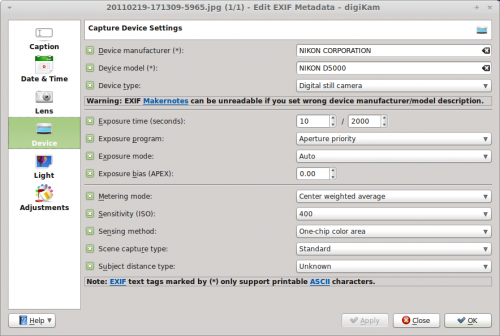
digiKam offers metadata editing tools, too. To edit, for example, EXIF metadata, choose . The metadata editor conveniently organizes all metadata into sections, making it easier to find and edit specific entries. For example, to edit hardware-related information, switch to the section. Here you can modify device manufacturer, device model, exposure-related settings, and other information.
Using the command, you can copy EXIF metadata from one photo to another. This feature can come in handy when you use an image editing application that strips all metadata from the edited photo. If you keep the original photo, you can easily copy the EXIF metadata from it into the tweaked photo.
Want to strip all EXIF metadata off the photo? digiKam’s got you covered: choose the command, and digiKam scrubs the metadata off the photo.
In addition to EXIF, digiKam supports the IPTC and XMP formats, so you can perform the described actions on metadata stored in these formats.

