Digikam/Noise Reduction/it: Difference between revisions
(Importing a new version from external source) |
(Importing a new version from external source) |
||
| (12 intermediate revisions by the same user not shown) | |||
| Line 1: | Line 1: | ||
<languages /> | <languages /> | ||
== | ==Riduzione dei disturbi utilizzando digiKam== | ||
Trascritto dal blog di Mohamed Malik, 12 febbraio 2011 | |||
Tutte le fotocamere [http://it.wikipedia.org/wiki/Digital_single-lens_reflex DSLR] in qualche misura soffrono del problema del rumore. Questo è particolarmente vero per quelle di fascia bassa e media anche quando hanno prestazioni ISO molto buone fino a qualcosa come 800. | |||
Utilizzo una Nikon D3000 e la sua prestazione ISO è buona fino a 800. A 1600 ISO è utilizzabile per risoluzioni ridotte, mentre immagini a 3200 ISO sono molto granulose e bisogna applicare la riduzione del rumore. | |||
Se stai utilizzando '''digiKam''', hai a disposizione un ottimo strumento per la riduzione dei disturbi. Fai doppio clic sull'immagine di cui vuoi ridurre il rumore e fai un clic destro -> <menuchoice>Modifica</menuchoice>. Puoi anche premere <keycap>F4</keycap> sulla tastiera e otterrai la stessa cosa. | |||
Dopo questo ti verrà presentata la vista editor. | |||
Da qui vai su <menuchoice>Migliora -> Riduzione dei disturbi</menuchoice> e ti verrà presentata questa finestra. | |||
| Line 17: | Line 17: | ||
Scegli tra le impostazioni o imposta le tue. Qui ci sono immagini prima e dopo le mie prove. Decisamente molto più utilizzabili ed apprezzabili dopo l'applicazione della riduzione dei disturbi. | |||
Prima di applicare la riduzione dei disturbi: | |||
| Line 25: | Line 25: | ||
Dopo l'applicazione della riduzione dei disturbi: | |||
| Line 31: | Line 31: | ||
Ecco un'altra immagine a cui è stata applicata la riduzione dei disturbi: | |||
| Line 37: | Line 37: | ||
Dopo: | |||
[[Image:Digikam_Noise_After2.jpeg|center|500px|thumb|Copyright M.Malik]] | [[Image:Digikam_Noise_After2.jpeg|center|500px|thumb|Copyright M.Malik]] | ||
{{Tip|1=Matthias Welwarsky | {{Tip/it|1=Matthias Welwarsky ha aggiunto "Quello che più mi piace dello strumento riduzione dei disturbi è che posso applicare valori separati di riduzione delle luminanza e della crominanza. Questo aiuta molto a preservare i dettagli mentre si dà un'impressione di omogeneità del colore. Il disturbo della luminanza diventa sgranato e le macchie di colore vengono eliminate."}} | ||
[[Category: | [[Category:Grafica/it]] | ||
[[Category: | [[Category:Fotografia/it]] | ||
[[Category: | [[Category:Guide/it]] | ||
Latest revision as of 19:08, 25 March 2011
Riduzione dei disturbi utilizzando digiKam
Trascritto dal blog di Mohamed Malik, 12 febbraio 2011
Tutte le fotocamere DSLR in qualche misura soffrono del problema del rumore. Questo è particolarmente vero per quelle di fascia bassa e media anche quando hanno prestazioni ISO molto buone fino a qualcosa come 800.
Utilizzo una Nikon D3000 e la sua prestazione ISO è buona fino a 800. A 1600 ISO è utilizzabile per risoluzioni ridotte, mentre immagini a 3200 ISO sono molto granulose e bisogna applicare la riduzione del rumore.
Se stai utilizzando digiKam, hai a disposizione un ottimo strumento per la riduzione dei disturbi. Fai doppio clic sull'immagine di cui vuoi ridurre il rumore e fai un clic destro -> . Puoi anche premere F4 sulla tastiera e otterrai la stessa cosa.
Dopo questo ti verrà presentata la vista editor.
Da qui vai su e ti verrà presentata questa finestra.
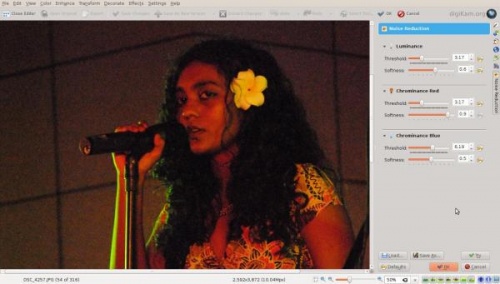
Scegli tra le impostazioni o imposta le tue. Qui ci sono immagini prima e dopo le mie prove. Decisamente molto più utilizzabili ed apprezzabili dopo l'applicazione della riduzione dei disturbi.
Prima di applicare la riduzione dei disturbi:

Dopo l'applicazione della riduzione dei disturbi:

Ecco un'altra immagine a cui è stata applicata la riduzione dei disturbi:

Dopo:


