Digikam/Wikimedia Commons/uk: Difference between revisions
(Created page with "digiKam/Вікісховище") |
No edit summary |
||
| (9 intermediate revisions by 2 users not shown) | |||
| Line 1: | Line 1: | ||
<languages /> | <languages /> | ||
== | == Експортування фотографій до Вікісховища за допомогою digiKam == | ||
Засновано на дописі у блозі Дмітрія Попова (Dmitri Popov), 25 червня 2012 року | |||
Ймовірно, не існує кращого способу показати ваші фотошедеври всьому світу, аніж додати їх до [http://commons.wikimedia.org/ Вікісховища]. Хоча на сайті проекту передбачено вбудовані можливості з вивантаження фотографій, додаток KIPI для експортування до Вікісховища можебути також дуже корисним, якщо вам раптом захочеться вивантажити одразу декілька фотографій, не полишаючи вікна вашої улюбленої програми для керування фотографіями. | |||
[[Image:Digikam | [[Image:Digikam wikimediacommons_uk.png |center|500px|thumb|Користування додатком KIPI для Вікісховища]] | ||
Задіяти додаток можна за допомогою пункту меню <menuchoice>Експорт -> Експортувати до Вікісховища</menuchoice>. Якщо цього пункту у меню немає, ви користуєтеся застарілою версією '''digiKam''' (додаток є частиною версій з 2.6) або додаток не було увімкнено. Якщо справджується остання версія, ви можете задіяти додаток за допомогою пункту меню <menuchoice>Параметри -> Налаштувати digiKam</menuchoice>. Відкрийте сторінку <menuchoice>Додатки KIPI</menuchoice> і увімкніть додаток <menuchoice>Експорт до Вікісховища</menuchoice>. Перш ніж ви зможете скористатися цим додатком, вам слід встворити обліковий запис у Вікісховищі. | |||
Користування додатком для вивантаження фотографій до Вікісховища дуже просте. Виебріть одну або декілька фотографій у альбомі '''digiKam''' і скористайтеся пунктом меню <menuchoice>Інструменти -> Експортувати до Вікісховища</menuchoice>. У відповідь буде відкрито діалогове вікно. У полі Wiki вкажіть адресу програмного інтерфейсу Вікісховища ''(http://commons.wikimedia.org/w/api.php)''. Потім вкажіть назву облікового запису користувача і пароль у відповідних полях і натисніть кнопку <menuchoice>Увійти</menuchoice>. У розділі <menuchoice>Інформація</menuchoice> вкажіть ім’я автора та виберіть умови ліцензування. Якщо вам хочеться змінити розміри зображень до вивантаження до Вікісховища, позначте пункт <menuchoice>Змінити розміри фотографій</menuchoice> до вивантаження і скоригуйте параметри якості і розмірів. Натисніть кнопку <menuchoice>Почати вивантаження</menuchoice>, решту роботи виконає додаток. | |||
[[Category: | [[Category:Графіка/uk]] | ||
[[Category: | [[Category:Підручники/uk]] | ||
[[Category: | [[Category:Фотографія/uk]] | ||
Latest revision as of 05:40, 17 September 2013
Експортування фотографій до Вікісховища за допомогою digiKam
Засновано на дописі у блозі Дмітрія Попова (Dmitri Popov), 25 червня 2012 року
Ймовірно, не існує кращого способу показати ваші фотошедеври всьому світу, аніж додати їх до Вікісховища. Хоча на сайті проекту передбачено вбудовані можливості з вивантаження фотографій, додаток KIPI для експортування до Вікісховища можебути також дуже корисним, якщо вам раптом захочеться вивантажити одразу декілька фотографій, не полишаючи вікна вашої улюбленої програми для керування фотографіями.
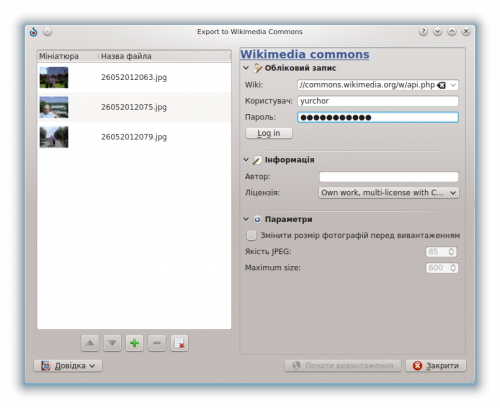
Задіяти додаток можна за допомогою пункту меню . Якщо цього пункту у меню немає, ви користуєтеся застарілою версією digiKam (додаток є частиною версій з 2.6) або додаток не було увімкнено. Якщо справджується остання версія, ви можете задіяти додаток за допомогою пункту меню . Відкрийте сторінку і увімкніть додаток . Перш ніж ви зможете скористатися цим додатком, вам слід встворити обліковий запис у Вікісховищі.
Користування додатком для вивантаження фотографій до Вікісховища дуже просте. Виебріть одну або декілька фотографій у альбомі digiKam і скористайтеся пунктом меню . У відповідь буде відкрито діалогове вікно. У полі Wiki вкажіть адресу програмного інтерфейсу Вікісховища (http://commons.wikimedia.org/w/api.php). Потім вкажіть назву облікового запису користувача і пароль у відповідних полях і натисніть кнопку . У розділі вкажіть ім’я автора та виберіть умови ліцензування. Якщо вам хочеться змінити розміри зображень до вивантаження до Вікісховища, позначте пункт до вивантаження і скоригуйте параметри якості і розмірів. Натисніть кнопку , решту роботи виконає додаток.
