System Settings/File Associations/uk: Difference between revisions
(Created page with "Ви також можете переглядати список типів файлів. Достатньо розкрити відповідну категорію і знай...") |
(Created page with "Щоб внести зміни до запису типу файлів, знайдіть відповідний пункт у списку типів і клацніть на й...") |
||
| Line 18: | Line 18: | ||
Ви також можете переглядати список типів файлів. Достатньо розкрити відповідну категорію і знайти у ній потрібний вам тип файлів. Деякі зі списків є доволі довгими. | Ви також можете переглядати список типів файлів. Достатньо розкрити відповідну категорію і знайти у ній потрібний вам тип файлів. Деякі зі списків є доволі довгими. | ||
Щоб внести зміни до запису типу файлів, знайдіть відповідний пункт у списку типів і клацніть на його назві. У відповідь праворуч буде показано дві вкладки з параметрами. | |||
In the <menuchoice>General</menuchoice> tab you can change the icon associated with this type of file by clicking the icon button in the top left of the tab. You can add or remove file name patterns in the <menuchoice>Filename Patterns</menuchoice> list, thereby defining which files are recognized as having this type. The <menuchoice>Application Preference Order</menuchoice> list in the bottom part of the tab names the applications that will show up in the context menu, when you right click on a file of this type. The first application in the list is the the one that is used when you left click on the file. | In the <menuchoice>General</menuchoice> tab you can change the icon associated with this type of file by clicking the icon button in the top left of the tab. You can add or remove file name patterns in the <menuchoice>Filename Patterns</menuchoice> list, thereby defining which files are recognized as having this type. The <menuchoice>Application Preference Order</menuchoice> list in the bottom part of the tab names the applications that will show up in the context menu, when you right click on a file of this type. The first application in the list is the the one that is used when you left click on the file. | ||
Revision as of 12:43, 13 July 2011
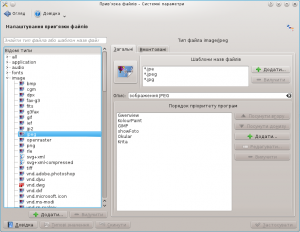 |
Внесення змін до обробки типів файлів або створення нових записів обробки. |
Середовище та окремі програми обробляють файли на основі їхнього типу. Типи надають змогу відповідним чином обробляти файли. За допомогою цього діалогового вікна параметрів ви можете налаштувати обробку файлів певних типів. За його допомогою також можна визначити нові типи файлів або внести зміни до способів обробки відомих файлів.
Налаштування обробки відомих типів файлів
У лівій частині вікна розташовано поле для пошуку і список всіх відомих типів файлів, зібраних у декілька груп. Щоб знайти тип файлів, введіть частину назви типу файлів або шаблон назви файлів у поле для введення даних над списком.
Ви також можете переглядати список типів файлів. Достатньо розкрити відповідну категорію і знайти у ній потрібний вам тип файлів. Деякі зі списків є доволі довгими.
Щоб внести зміни до запису типу файлів, знайдіть відповідний пункт у списку типів і клацніть на його назві. У відповідь праворуч буде показано дві вкладки з параметрами.
In the tab you can change the icon associated with this type of file by clicking the icon button in the top left of the tab. You can add or remove file name patterns in the list, thereby defining which files are recognized as having this type. The list in the bottom part of the tab names the applications that will show up in the context menu, when you right click on a file of this type. The first application in the list is the the one that is used when you left click on the file.
The options in the tab affect how the file type is handled by Konqueror, when it is used as a file manager.
Додавання нового типу файлів
To add a new file type click on the button below the list of file types in the right side of the window. That brings up a dialog where you should select a group from the dropdown list and enter a name in the text field. Then click the button to create your new file type.
Тепер до запису нового типу файлів можна вносити зміни так само, як ви це робиться з вже створеними типами файлів.

