KWord/1.5/Manual/Lists
Lists
Mike McBride
KWord has a simple and flexible list creation system. Using the same interface, KWord can create bulleted or enumerated lists of nearly any depth. For easy, simple lists, KWord offers a toolbar button for both enumerated and bulleted lists.
An enumerating style is a series of letters or numbers which proposes an order or hierarchy within the list. Bullets simply mark the item as part of the list and usually consist of a symbol or shape.
Simple lists
To quickly create a single level list, KWord provides two toolbar buttons.
To create a simple enumerated list, simply select ![]() from the paragraph toolbar. A small menu will list different enumerated list styles. Select the appropriate style and the selected paragraphs are converted into a list of that style.
from the paragraph toolbar. A small menu will list different enumerated list styles. Select the appropriate style and the selected paragraphs are converted into a list of that style.
To create a simple bulleted list, select ![]() from the paragraph toolbar. A small menu will list different bulleted list styles. Select the appropriate style and the selected paragraphs are converted into a bulleted list of that style.
from the paragraph toolbar. A small menu will list different bulleted list styles. Select the appropriate style and the selected paragraphs are converted into a bulleted list of that style.
- You are still able to make changes to the list styles by using the dialog.
Complex lists
All complex list formatting is done through the Paragraph Settings dialog. To get to the Paragraph Settings dialog you can:
- Select Format->Paragraph... from the menubar
- Type Alt+Ctrl+P
- Place the mouse pointer in the paragraphs that will become the list and click once with the right mouse button. A small menu will appear. Select Paragraph....
A dialog will appear. To find the tab specific to lists, click once on the tab labeled Bullets/Numbers.
List type
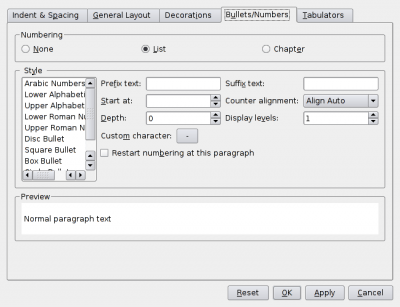
To format the selected text as a list, select the radio button labeled List from the top section of the dialog box.
There is a list of five bullets types and five enumerating styles along the left side of the dialog box. Select the desired list style from the list on the left.
Changing the look of the list
The text box labeled Prefix text: allows the user to add text before the enumeration or bullet.
The text box labeled Suffix text: allows the user to add text after the enumeration or bullet.
For example: If “Step” is typed into the Prefix text: box, and “-” is typed into the Suffix text: text box, the list will look like this:
|
Step 1 - Place 1 cup of flour in a large mixing bowl. Step 2 - Add 1/4 tablespoon of yeast. Step 3 - .... |
If an enumerated list style is selected, the starting number/letter for the list can be set in the spin box labeled Start at:. If you have selected a bulleted list style, this box will be inactive.
Multi-level lists
The spin box labeled ===Depth:=== is used to add subsections to your list. By selecting a depth greater than one, you are adding a subsection to the list.
Example of a multilevel enumerated list:
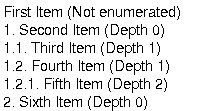
An example of a multilevel bulleted list:
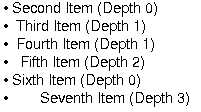
Adjust the depth setting to determine where in the list this text occurs.
By adjusting the spin box labeled Display levels: you can determine if previous levels are displayed. For example, with a list where Depth: is set to three and Display levels: is set to one might be:
|
i. This is a step ii. This is another step |
If you change the Display levels: to two, it would change to:
|
A.i. This is a step A.ii. This is another step |
You can always refer to the preview section of the dialog for an example of how your list will look.
Custom Bullets
If you select Custom Bullet from the list of styles, you can click on the button labeled Custom character: to choose the letter or symbol you want for your bulleted list.
Restart new list
If you select the checkbox labeled Restart numbering at this paragraph KWord will start numbering your list at the beginning.
Multiple paragraphs in one list element
Each new paragraph represents a new list element. Sometimes, however, it will be desirable to have multiple paragraphs on a single list element. This is accomplished by inserting a New Line character instead of a Paragraph Break.
To insert a New Line, type Shift+Return.
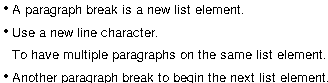
| Prev | Contents | Next |
| Columns | Headers and Footers |

