KWord/1.5/Manual/motor
Motor Impairments and Mouseless Operation
KMouseTool
If you can operate a mouse, but have trouble clicking, the KMouseTool application may help. Run it from K-Button->Utilities->KMouseTool (Automatik Mouse Click).
XAccess Features
The KDE Control Center offers several keyboard features collectively called XAccess. They include:
Sticky Keys
- This feature permits operation of meta keys, such as Alt, Ctrl, and Shift without having to hold the keys down. It is useful when you can only use one finger or one hand to operate the keyboard. With Sticky Keys on, press and release a Alt, Ctrl, or Shift key, then press another key. The result is as if you pressed both keys at once. Press the Alt, Ctrl, or Shift key again to turn off the sticky key. Activate this feature in K-Button->System Settings->Regional & Accessibility->Accessibility->Modifier Keys.
Slow Keys
- This feature is useful if you have hand tremors or difficulty accurately pressing keys. It prevents inadvertent key presses by requiring that a key be held down for a minimum time before it is accepted. Activate this feature in K-Button->SystemSettings->Regional & Accessibility->Accessibility->Keyboard Filters.
Bounce Keys
- This feature is also useful if you have hand tremors. It prevents inadvertent repeated key presses by preventing another keystroke for a certain amount of time. Activate this feature in K-Button->System Settings->Regional & Accessibility->Accessibility->Keyboard Filters.
Mouse Emulation
Mouse Emulation permits you to move and click the mouse using the keyboard. Press Alt-F12 to activate it. Use the arrow keys to move the mouse pointer to the desired location, and press spacebar to "click" the mouse. Unfortunately, you cannot use Mouse Emulation to perform right mouse button clicks or dragging.
This feature permits you to emulate the mouse using the numeric keypad of your keyboard. To activate it, go to K-Button->System Settings->Peripherals->Mouse->Mouse Navigation. Check the Move pointer with keyboard (using the num pad) box. When you do this, the other settings will become enabled, and you can customize the keyboard pointer behavior further, if required. The various keys on the number pad move in the direction you would expect. Note that you can move diagonally as well as up, down, left and right. The 5 key emulates a click to a pointer button, typically left mouse button. You change which button is emulated by using the / key (which makes it left mouse button), * key (which makes it middle mouse button) and - (which makes it right mouse button). Using the + emulates a doubleclick to the selected pointer button. You can use the 0 key to emulate holding down the selected pointer button (for easy dragging), and then use the . to emulate releasing the selected pointer button.
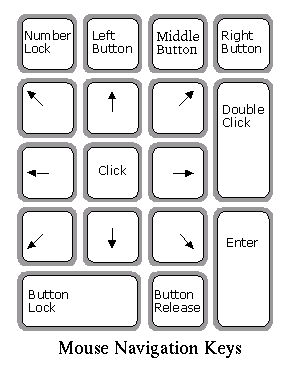
Keyboard shortcuts
KWord has a number of keyboard shortcuts that will be useful to users who cannot operate a mouse. See Appendix D, Key Bindings Summary for details. In addition, the following tips will be useful:
- 1. Several of the functions that can only be performed with the mouse in the main document panel can be performed with the keyboard in the Document Structure area. See the section called “Document Structure”. You can switch from the document panel to the Document Structure area by pressing Alt+1. Switch to the document panel by pressing Alt+2.
- 2. Use the Menu key to pop up the context menu. On most keyboards, the Menu key is on the righthand side of the keyboard between the Windows® and Ctrl keys. It has a menu icon on it.
- 3. When inserting a new frame into the document, you can insert the frame at the current position of the text caret, instead of positioning it with the mouse. Just press Enter when the crosshairs appear. You can resize the new frame or change its position by changing the numbers in the Connect Frame dialog. See the section called “Adding a Text Frame to a Document” for details.
- 4. In order to change the properties of a frame or delete a frame, you must first select it. To do so without using the mouse, position the text caret anywhere inside the frame and choose Edit->Select Frame from the main menubar. Alternatively, press Alt+1 to go to the Document Structure area, scroll to the desired frame, press the Menu key to pop up the context menu and choose Properties or Delete Frame.
- 5. You cannot use the arrow keys to move the text caret into some frames within the document panel. To move the caret inside the frame, press Alt+1 to go to the Document Structure area, scroll to the desired frame, press the Menu key to pop up the context menu and choose Edit Text.
Resizing panels
You can move the sizing bar between the Document Structure area and the main document panel by pressing F8. A sizing icon appears overtop the sizing bar. Use the arrow keys to move the bar left or right. Press F8 again or Esc when finished sizing.
Setting focus to widgets
Normally, one can use the Tab and Shift+Tab to move focus from one widget to the next in any application. However, when focus is on the main document in KWord, pressing Tab does not move the focus; instead it inserts a tabulator into the document. You can set focus to any widget that can receive focus by pressing Alt+F8. A small lettered box appears overtop each widget on the screen that can receive focus.
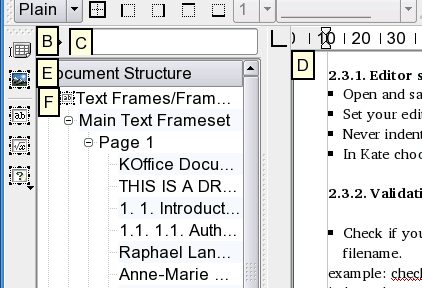
Press the letter to move focus to the corresponding widget. Press Alt+F8 again or Esc to abandon moving the focus.
| Prev | Contents | Next |
| Visual Impairments | Document Structure |
