KMail/KMail einrichten
KMail einrichten
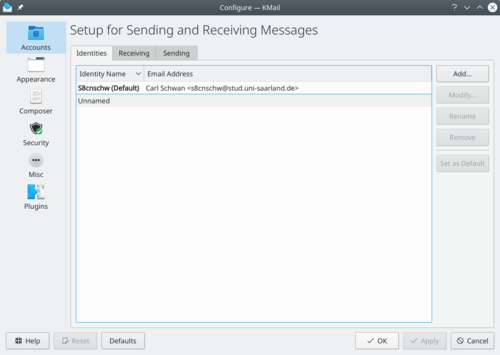
Die Einrichtung von KMail erreicht man über → . Nachfolgend werden Links zu den vielfältigen Einrichtungsoptionen in KMail aufgeführt.
Identitäten
Zugänge
Sie können neue E-Mail_Postfächer sehr leicht mit dem Postfach-Assistenten einrichten. Die folgende Anleitung beschreibt den Weg wie dieses über händische Einstellung in den entsprechenden Reitern erfolgen kann. Die Anleitung zeigt wie Sie ein oder mehrere (ein- und ausgehende) Postfächer hinzufügen. Üblicherweise erstellt man ein eingehendes Postfach (zum Empfangen von Nachrichten) und ein ausgehendes Postfach (zum Versenden von Nachrichten). Sie können so viele Postfächer anlegen wie Sie wünschen und diese jeweils einer eigenen Identität zuweisen oder sie einer Identität zuweisen und dann bei jeder E-Mail ein Konto auswählen.
Erscheinungsbild
- Erscheinungsbild Schriftarten
- Erscheinungsbild Farben
- Erscheinungsbild Layout
- Erscheinungsbild Nachrichtenliste
- Erscheinungsbild Nachrichtenfenster
- Erscheinungsbild Systemabschnitt der Kontrollleiste
E-Mail-Editor
- E-Mail_Editor Allgemein
- E-Mail_Editor Standard-Vorlagen
- E-Mail_Editor Eigene Vorlagen
- E-Mail_Editor Betreff
- E-Mail_Editor Zeichensatz
- E-Mail_Editor Vorspann
- E-Mail_Editor Anhänge
- E-Mail_Editor Autokorrektur
- E-Mail_Editor Bildgröße automatische ändern
- E-Mail_Editor Externer Editor
Sicherheit
- Sicherheit Lesen
- Sicherheit Nachrichten erstellen
- Sicherheit Verschiedenes
- Sicherheit S/MIME-Prüfung
Diverses
Einstellungen, die nicht über die Benutzeroberfläche vorgenommen werden können
Zusätzlich zu den Einstellungen im Einrichtungsdialog können einige Einstellungen nur direkt in der KMail Konfigurations-Datei oder durch das KIOSK-System (z. B. durch Eingabe in der Konsole) vorgenommen werden. Diese sogenannten "versteckten" Einstellungen können nicht durch die normalen KMail Einrichtungsdialoge verändert werden. Sie müssen über die Bearbeitung der KMail Konfigurations-Datei mit einem Texteditor oder mit dem kwriteconfig-Programm verändert werden. Die Einrichtungsdatei hat das Format [Abschnittsname] gefolgt von Zeilen mit Variablen und deren Einstellung. Falls Sie die Einrichtungsdatei händisch bearbeiten müssen Sie den [Abschnittsnamen] hinzufügen bevor Sie die Variablen hinzufügen. Das kwriteconfig-Programm wird den Abschnitt automatisch hinzufügen, solange Sie Sie die Option --group verwenden. Die KMail Konfigurations-Datei heißt kmail2rc und liegt im Persönlichen Ordner des Nutzers. Der genaue Ort dann je nach verwendetem Betriebssystem oder Distribution verschieden sein. Er kann aber immer mit dem Befehl kf5-config --path config --locate kmail2rc ermittelt werden. Für die folgenden Beispiele in diesem Kapitel wird als Pfad der Datei /pfad/zu/kmail2rc benutzt.
- Sendet Empfangs- und Lesebenachrichtigungen mit leerem Absender-Vorspann (SendMDNsWithEmptySender)
Einige Server könnten so eingestellt sein, dass sie solche Nachrichten zurückweisen. Falls Sie mit entsprechenden Problemen beim Senden von Empfangs- und Lesebenachrichtigungen zu tun haben, stellen Sie sicher, dass diese Einstellung auf false gesetzt ist. Um diese Einstellung zu ermöglichen fügen Sie bitte einen [MDN] Abschnitt in der Konfigurationsdatei ein:
SendMDNsWithEmptySender=true
Falls ein solcher Abschnitt noch nicht existiert fügen Sie bitte einfach eine Zeile mit [MDN] selbst ein. Anschließend fügen sie den obigen Kode in der folgenden Zeile ein.
Alternativ können Sie auch in der Konsole den folgenden Befehl eingeben:
kwriteconfig --file <tt>/pfad/zu/kmail2rc</tt> --group MDN --key SendMDNsWithEmptySender true
- MaximumAttachmentSize
Mit dieser Einstellung kann die maximale Dateigröße für Anhänge im E-Mail-Editor begrenzt werden. Um das Limit beispielsweise auf 20 GB zu setzen, fügen Sie bitte in der Konfigurationsdatei im Abschnitt [Composer] die folgende Zeile ein:
MaximumAttachmentSize=20
Alternativ können Sie auch in der Konsole den folgenden Befehl eingeben:
kwriteconfig --file <tt>/pfad/zu/kmail2rc</tt> --group Composer --key MaximumAttachmentSize 20
- CloseDespiteSystemTray
Diese Einstellung erlaubt es die Anwendung so einzustellen, dass sie vollständig geschlossen wird, selbst wenn das Symbol in der Kontrollleiste aktiviert ist. Normalerweise würde die Anwendung in diesem Fall weiterlaufen. Um diese Einstellung zu aktivieren fügen Sie in der Konfigurationsdatei folgende Zeile unter dem Abschnitt [General] ein:
CloseDespiteSystemTray=true
Alternativ können Sie auch in der Konsole den folgenden Befehl eingeben:
kwriteconfig --file <tt>/pfad/zu/kmail2rc</tt> --group General --key CloseDespiteSystemTray true
Der OutOfOffice-Abschnitt
Wenn Sie händisch Einträge in der Konfigurationsdatei vornehmen und es diesen Bereich noch nicht gibt, dann fügen Sie bitte einfach ein Zeile mit [OutOfOffice] direkt über den nachfolgenden Einstellungen ein. Das Anwenden der Standardeinstellungen im Dialog der Abwesenheitsbenachrichtigungen über den entsprechenden Knopf wird diesen Bereich wiederherstellen, falls ein Benutzer ihn verändert hat.
- CheckOutOfOfficeOnStartup
Wenn diese Einstellung aktiv ist, wird KMail bei jedem Start überprüfen ob Abwesenheitsbenachrichtigungen eingerichtet sind und ggf. einen Hinweis anzeigen. Um dieses Verhalten abzuschalten, fügen Sie bitte in der Konfigurationsdatei folgende Zeile in dem [OutOfOffice]-Bereich ein:
CheckOutOfOfficeOnStartup=false
Alternativ können Sie auch in der Konsole den folgenden Befehl eingeben:
kwriteconfig --file <tt>/pfad/zu/kmail2rc</tt> --group OutOfOffice --key CheckOutOfOfficeOnStartup false
- Es (nicht) erlauben, dass der Benutzer den Text der Abwesenheitsnachricht anpasst
Für den Fall, dass Sie nicht möchten, dass der Benutzer einen eigenen Text für die Abwesenheitsbenachrichtigung einrichten kann, können Sie folgende Einstellung in die Konfigurationsdatei unter dem Abschnitt [OutOfOffice] eintragen:
AllowOutOfOfficeSettings=false
Alternativ können Sie auch in der Konsole den folgenden Befehl eingeben:
kwriteconfig --file <tt>/pfad/zu/kmail2rc</tt> --group OutOfOffice --key AllowOutOfOfficeSettings false
- Es erlauben eigene Skripte für Abwesenheitsbenachrichtigungen hochzuladen, aber nicht die Einstellungen zu ändern
Soll es den Benutzern erlaubt werden, eigene Skripte für Abwesenheitsbenachrichtigungen auf den Server hoch zu laden, aber ohne Möglichkeit zur Änderung der Einstellungen von Domäne und Spam-Reaktion, fügen Sie in der Konfigurationsdatei zum Abschnitt [OutOfOffice] folgendes hinzu:
AllowOutOfOfficeUploadButNoSettings=true
- Begrenzung der Abwesenheitsbenachrichtigungen durch die Domain
Bei der Erstellung von Skripten für Abwesenheitsbenachrichtigungen, dann der Benutzer eine Domain anweisen die Anzahl solcher Antworten zu begrenzen. Um hierfür einen Vorgabewert festzulegen, kann ein Standardwert in der Konfigurationsdatei im [OutOfOffice]-Abschnitt eingerichtet werden:
OutOfOfficeDomain=myMailDomain.test
- Erlauben Abwesenheitsbenachrichtigungen auch an SPAM-Mails zu senden
Standardmäßig werden Abwesenheitsbenachrichtigungen nicht aufgrund von Nachrichten versendet, die als SPAM gekennzeichnet sind. Um dieses Verhalten zu ändern, geben Sie bitte in der Konfigurationsdatei im [OutOfOffice]-Abschnitt folgendes ein:
OutOfOfficeReactToSpam=true
- disregardUmask
In Version vor der Versionsnummer 1.9 hat KMail alle Anhänge mit der Berechtigung 600 - nur Lese- oder Schreibrechte für den Eigentümer der Datei - gespeichert. Aufgrund von Benutzerrückmeldungen wurde dieses Verhalten ab Version 1.9 verändert. Nun werden die Standardeinstellungen des Benutzerkontos für die Rechte (umask) beim Speichern berücksichtigt. Um wieder das ursprüngliche Verhalten vor Version 1.9 zu erhalten, geben Sie bitte in der Konfigurationsdatei im [OutOfOffice]-Abschnitt folgendes ein:
disregardUmask=true
Alternativ können Sie auch in der Konsole den folgenden Befehl eingeben:
kwriteconfig --file <tt>/pfad/zu/kmail2rc</tt> --group General --key disregardUmask true
- AutoLostFoundMove
Aktivieren Sie diese Einstellung um die Bearbeitung von noch nicht hochgeladenen E-Mails bei nicht verbundenen IMAP-Ordnern, die nicht hochgeladen werden können, zu automatisieren. Dieses kann passieren, wenn die Ordner auf dem Server entfernt wurden oder ihre Zugriffsrechte auf den Ordner eingeschränkt wurden. Entsprechende Nachrichten werden automatisch in einen neu erstellten "lost+found"-Ordner verschoben, wenn diese Einstellung aktiv ist. Andernfalls werden Sie bei jeder Gelegenheit gefragt wie vorzugehen ist. Konfigurationsdatei:
- ShowUserAgent
Ab KMail Version 1.9 können die Vorspannzeilen „User-Agent“ und „X-Mailer“ im dekorativen Vorspannformat (siehe ) angezeigt werden. Um dies zu aktivieren, geben sie folgende Zeile im Abschnitt „[Reader]“ ein:
ShowUserAgent=true
Alternativ können Sie auch in der Konsole den folgenden Befehl eingeben:
kwriteconfig --file <tt>/pfad/zu/kmail2rc</tt> --group Reader --key ShowUserAgent true



